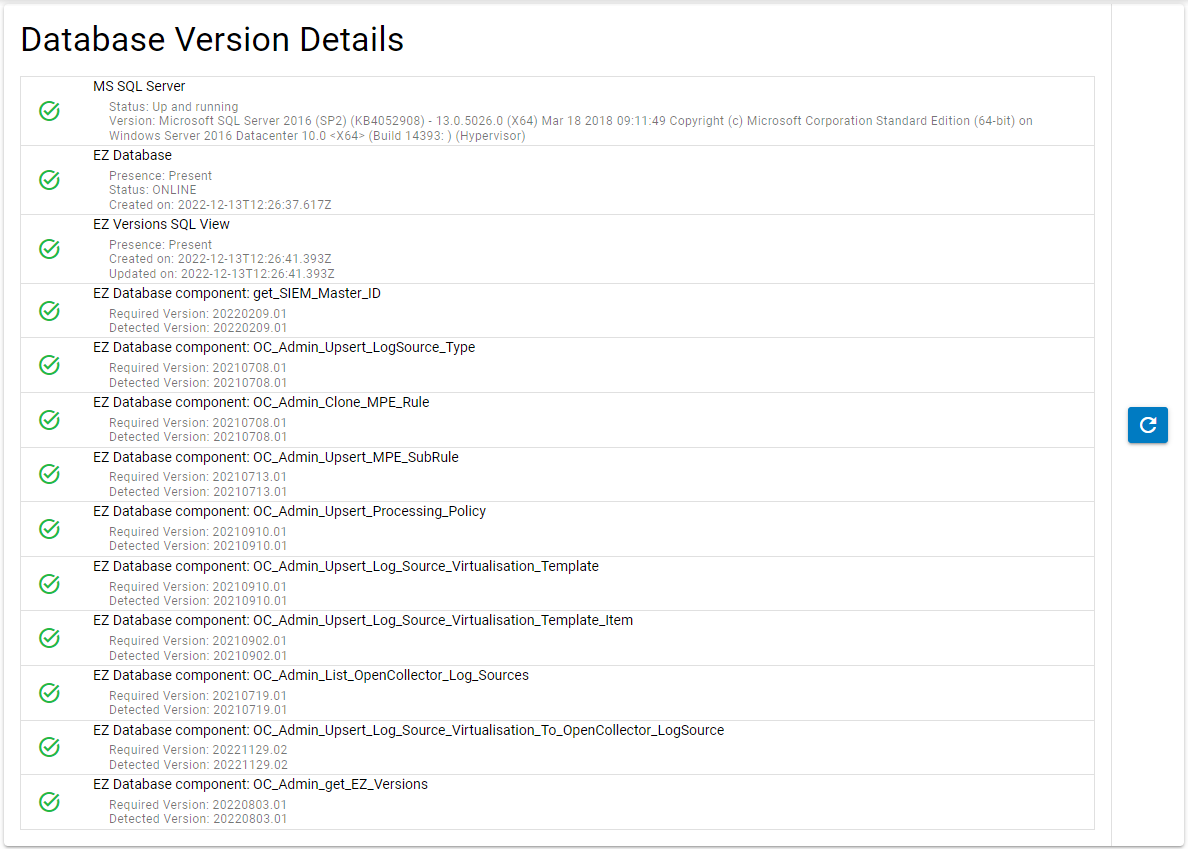OC Admin Role Management and SIEM Administration
Only Administrators in the OC Admin can perform the actions described in this section.
When logged in as a member of a privileged role (ocAdmin is the default privileged account), the Admin button is visible.
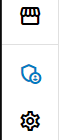
Clicking this button leads to the following options:
- RBAC (Role-Based Access Control)
- Manage roles and users in OC Admin.
- SIEM
- Manage the connection to the SIEM Platform Manager or XM Appliance.
RBAC - Role Based Access Control
OC Admin's Role-Based Access Control (RBAC) is based on:
- Roles, which can be flagged as privileged or not.
- User Accounts, which belong to a role.
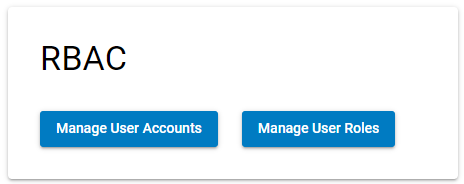
Manage User Accounts
To create or manage existing User Accounts:
- From the main page, click the Admin button on the left-hand side of the screen.
- Click the Manage User Accounts button.
A list of existing user accounts appears.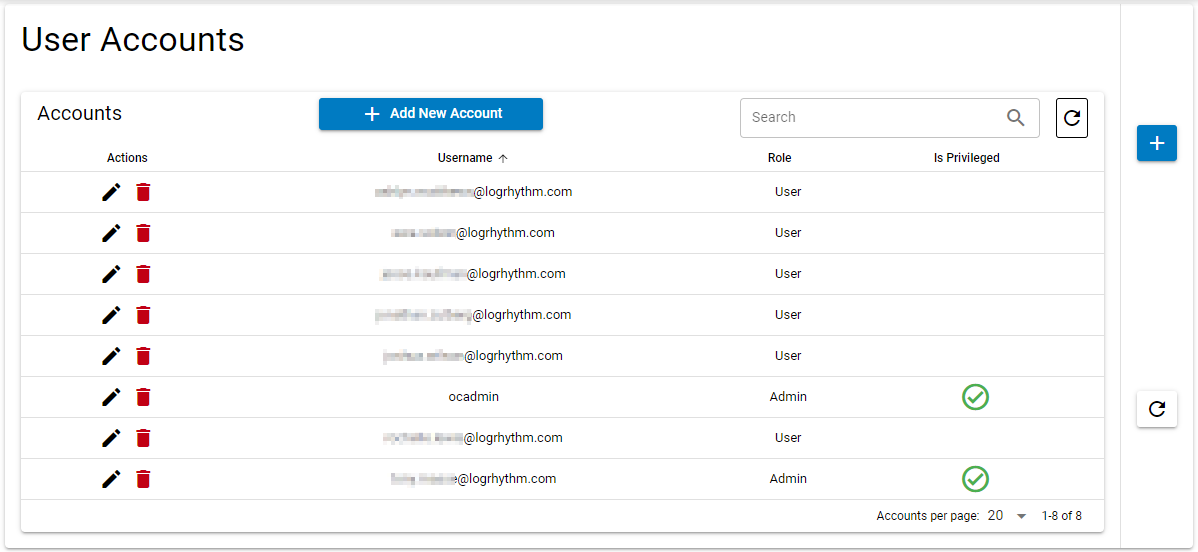
Create a New User Account
To create a new user account, from the User Accounts list:
- Click on either the + Add New Account button at the top of the list, or the + button on the right-hand side of the screen.
Enter the following information:
Field Description Username Enter a unique username for the new account. Password Enter a temporary password for the new account.
Role Select a Role from the drop-list. - Click the Add new User Account button.
The new user account is added successfully.
Edit an Existing User Account
To edit an existing user account, from the User Accounts list:
- Click the Edit icon in the Actions column for the account to be modified.
- Make any changes as necessary.
- Click Save.
The user account is updated successfully.
Delete a User Account
To delete an existing user account, from the User Accounts list:
- Click the Delete icon in the Actions column for the account to be deleted.
A confirmation pop-up appears. - Click Yes to confirm the action.
The account is deleted successfully.
Manage Roles
Roles can be used to determine whether or not a user account has the privileges to edit the Admin settings described on this page.
To create or manage existing Roles:
- From the main page, click the Admin button on the left-hand side of the screen.
- Click the Manage User Roles button.
A list of existing roles appears.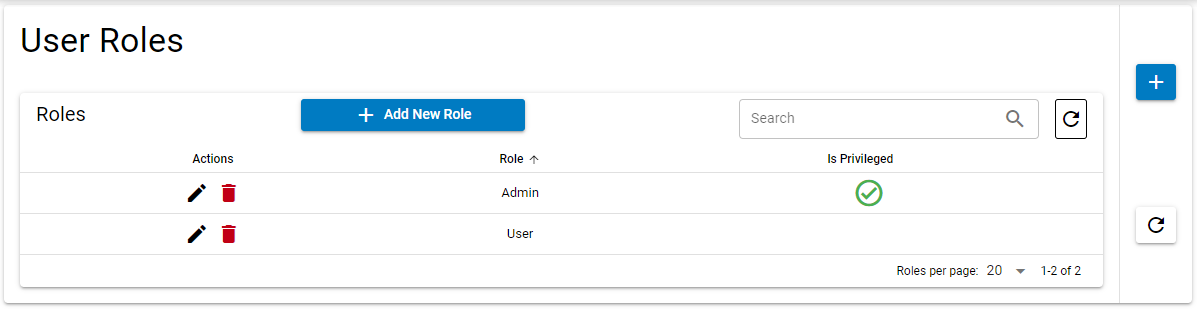
Add a New Role
To create a new role, from the User Roles list:
- Click on either the + Add New Role button at the top of the list, or the + button on the right-hand side of the screen.
Enter the following information:
Field Description Name Enter a unique, descriptive name for this role. Is Privileged Enable the toggle if this role should have administrative privileges. - Click the Add new User Role button.
The new role is added successfully.
Edit an Existing Role
To edit an existing role, from the User Roles list:
- Click the Edit icon in the Actions column for the role to be modified.
- Make any changes as necessary.
- Click Save.
The role is updated successfully.
Delete a Role
To delete an existing role, from the User Roles list:
- Click the Delete icon in the Actions column for the role to be deleted.
A confirmation pop-up appears. - Click Yes to confirm the action.
The role is deleted successfully.
Connecting OC Admin to the LogRhythm SIEM
OC Admin requires access to the SIEM for certain operations, such as listing and managing the Open Collector and OC Admin related log sources. To accomplish this, OC Admin needs the PM or XM address and SQL credentials.
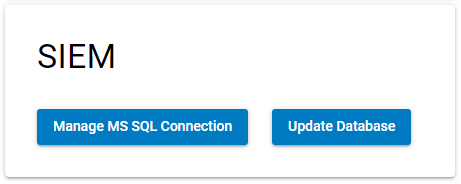
Connect OC Admin to the SIEM Platform Manager or XM Appliance
To link OC Admin to the SIEM PM or XM, perform the following steps:
- From the main page, click the Admin button on the left-hand side of the screen.
- Click the Manage MS SQL Connection button.
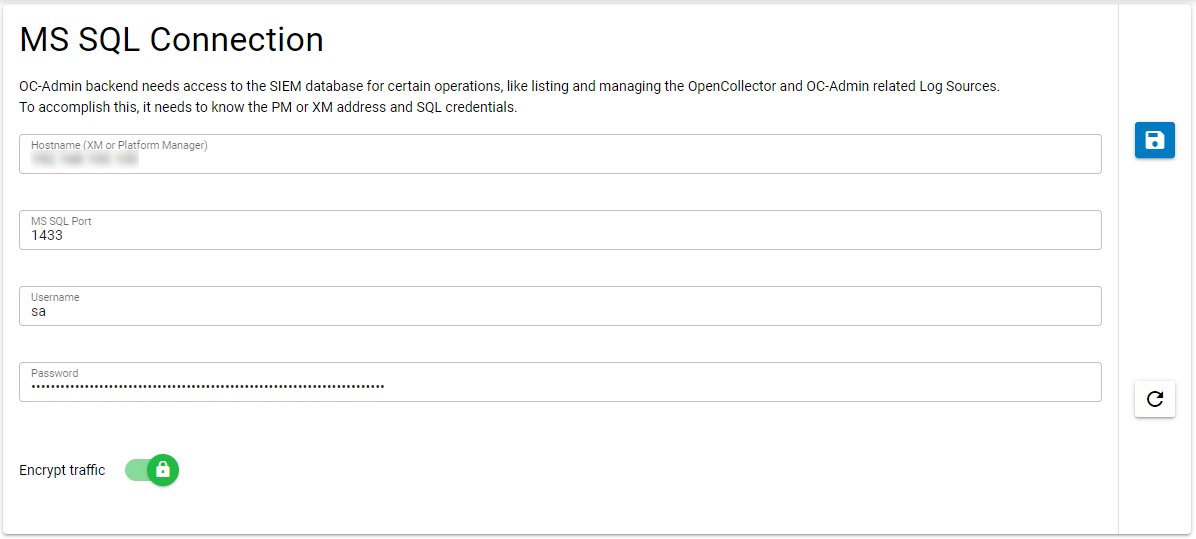
Enter the following information:
Field Description Hostname (XM or Platform Manager) Enter the hostname or IP address of the PM or XM. MS SQL Port Enter the Microsoft SQL port, typically 1433. Username Enter your SIEM username. Password Enter your SIEM password. Encrypt traffic Toggle whether to encrypt traffic between the OC Admin and the SIEM. Click the Save button.
Prepare the SIEM Platform Manager or XM Appliance
To prepare the SIEM PM or XM to receive commands from OC Admin, the SIEM database must be updated with the latest stored procedures and views.
To make these updates, from the Admin settings page:
- Click the Update Database button.
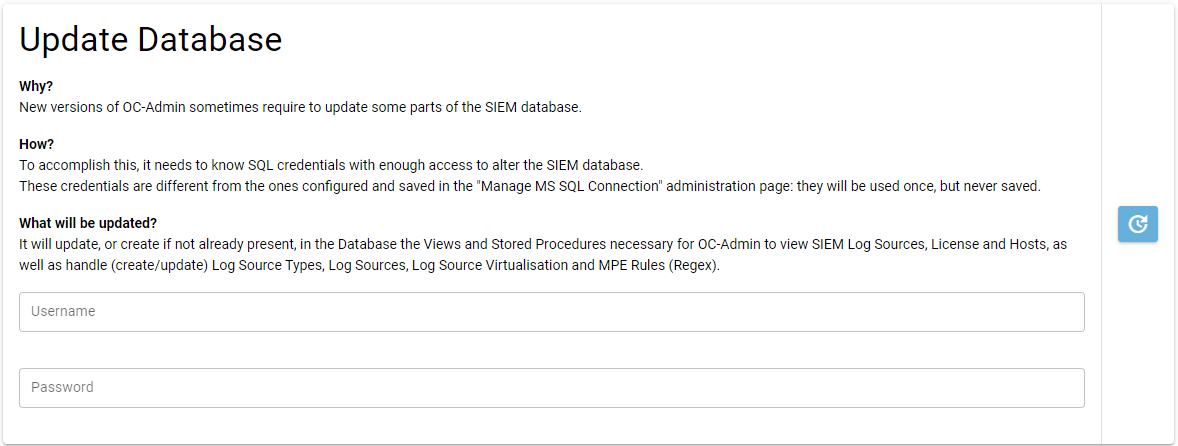
Provide the following privileged credentials for the one-time operation:
Field Description Username Provide the username, typically "sa" or another MS SQL privileged account.
This MS SQL account needs to have the permissions to create a new database, and create stored procedures and views within that database.
Password Provide the MS SQL password. - Click the Connect to and Update Database button on the right-hand side of the window.
- Once the operation has finished, click the Refresh button in the Database Version Details section.
- Verify that all items have completed successfully: