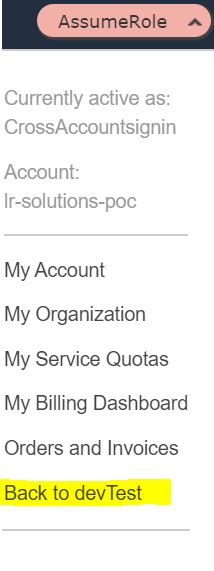AWS Cross Account Access Using STS Assume Role
This section explains you how to use a role to delegate access to resources that are in different AWS accounts that you own (Production and Development). For more information about Assume Role, see https://docs.aws.amazon.com/STS/latest/APIReference/API_AssumeRole.html.
Instructions in this section contain the following designations:
- Account A refers to the AWS Production account
- Account B refers to the AWS Development account
Prerequisites
- Two separate AWS accounts that you can use, one to represent the Production account (Account A), and one to represent the Development account (Account B).
- An Amazon S3 bucket created in Account A.
- You do not need to have any users or groups created in Account A.
- An IAM user in Account B the you want to allow access to the resources of Account A. To know more https://docs.aws.amazon.com/IAM/latest/UserGuide/id_users_create.html#id_users_create_console
The Account Id of Account B. For more information on how to obtain the Account Id, see https://docs.aws.amazon.com/general/latest/gr/acct-identifiers.html.
AWS Console Configuration
The following instructions explain how to give IAM users in Account B temporary and limited access to Account A via the AWS console.
Create an IAM role in Account A
Before starting this task, you must have the account ID for Account B.
- Log on to Account A as a user with administrator privileges.
- On the top menu bar, click Services.
- Click IAM Console.
- On the left-side menu, click Roles, and then click Create role.
- Create a new role and name it CrossAccountSignin.
- In the Select type of the trusted entity section, click Another AWS account. For more information, see Creating a Role for Cross-Account Access.
- In the Account ID field, enter the account ID of Account B (the account where the users are defined).
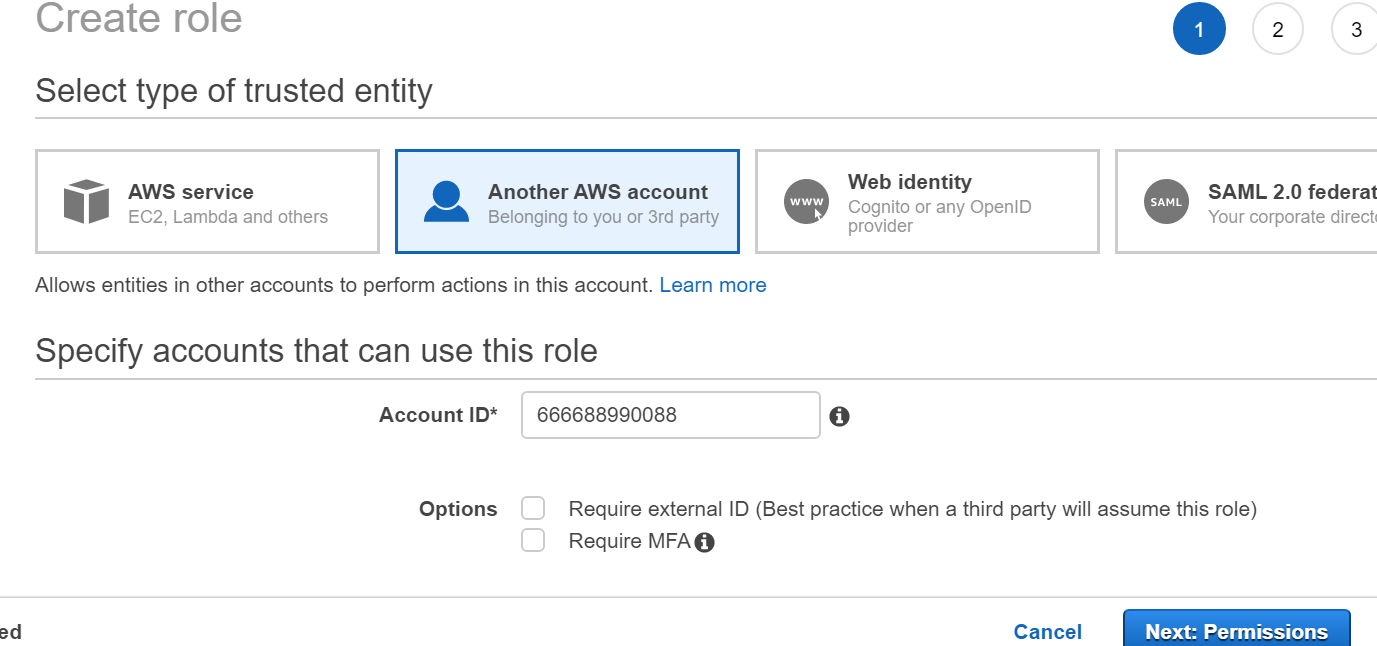
- In the Attach permissions policies section, select AmazonS3ReadOnlyAccess. This allows users from Account B to access the s3 buckets of Account A (in read only mode).
.png?inst-v=0eea9b94-5dec-4477-b6dd-7a6e8178c303)
- In the lower-right corner, click Next: Tags.
- In the Role name field, enter the role name CrossAccountSignin.
- In the lower-right corner, click Create role.
You have created the role with name CrossAccountSignin. When you are finished, take note of the Amazon Resource Name (ARN), which is displayed in this format: arn:aws:iam::Account-A-ID:role/CrossAccountSignin.
The following steps are not required for AWS S3 Beat configuration. They are provided to help you verify the Assume Role set up.
(Optional) Give users in the Account B permission to assume the role in the Account A
In the instructions below, the Account B user that is being granted sts:AssumeRole permissions to Account A is designated as devTest user.
As a resource for the action, you will need the ARN of the CrossAccountSignin role you created earlier. Below is an example of a policy that you can attach to a user or a group (Replace Account-A-ID with the actual account ID for Account A).
{
"Version": "2012-10-17",
"Statement": [{
"Effect": "Allow",
"Action": ["sts:AssumeRole"],
"Resource": "arn:aws:iam::Account-A-ID:role/CrossAccountSignin"
}]
}Log on to Account B as a user with administrator privileges.
- On the top menu bar, click Services.
- Click IAM.
- On the left-side menu, click Users.
Select the user (devTest) you want to have access to Account A resources.
- Click Add Inline Policy.
- Click the JSON tab, and paste the policy specified above in the JSON text box (Replace Account-A-ID with the actual account ID for Account A).
- In the lower-left corner, click Review policy.
- In the Name field, enter a relevant name for the policy (for example, crossActionAccountPolicy).
- In the lower-left corner, click Create policy.
- Check the inline policy in the policy list for that user (devTest user).
If the user or group already has a policy attached, you can attach this example as an additional policy.
(Optional) Test Access By Switching Roles (Console)
- Log on as devTest user.
- In the top-right corner, click on the user name (devTest), and select Switch Role.
In the Account field, enter the Account A account ID.
In the Role field, enter CrossAccountSignin. (You can also enter the role ARN.) - Click Switch Role.
Upon a successful login, you should see the new Assume Role at the top right of the main menu (instead of devTest). - On the menu bar at the top, click Services, and then click s3.
- Verify that the s3 buckets of Account A are accessible.
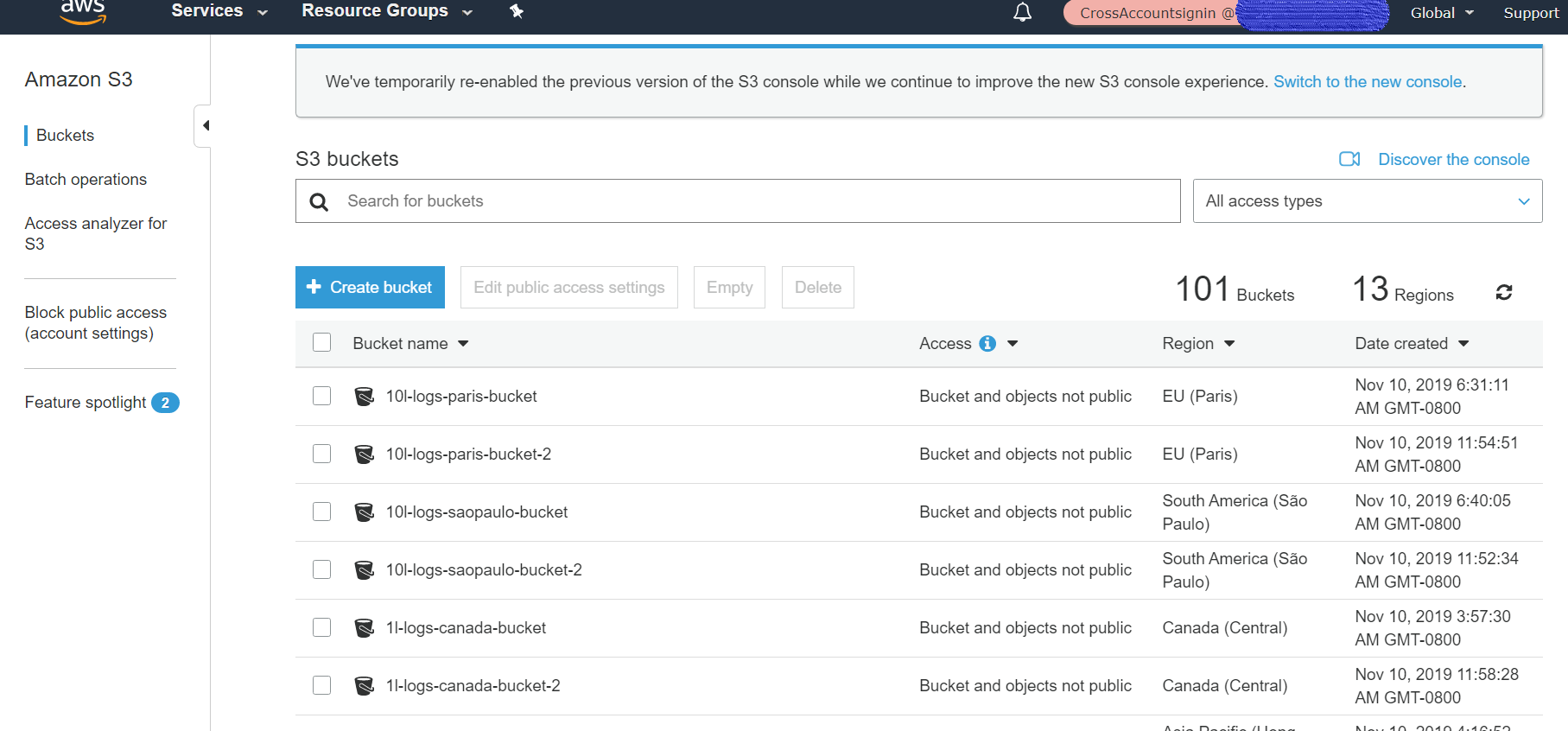
- To revert back the devTest user, click on AssumeRole in the menu bar at the top, and then click Back to devTest.