Gen6 Windows Appliance Hardware Installation
This guide will help you install your LogRhythm Windows Appliance and direct you to additional information. This guide applies to the following LogRhythm Appliances:
- Platform Manager (PM)
- Data Processor (DP)
- All-In-One Appliance (XM)
- AI Engine (AIE)
- Data Collector (DC)
- Web Console (WC)
For the LogRhythm Storage Array, see Gen6 Storage Array Configuration.
For the Linux-based Data Indexer, see Gen6 Data Indexer Appliance Hardware Installation.
Unpack the Appliance
Unpack your appliance, keeping all shipping materials in case you need them later.
Your LogRhythm Appliance ships with a rack-mount chassis and rails for installing the appliance in a high-density server rack. Depending on your appliance, the rack kit includes some or all of the following:
- One pair of sliding rail assemblies
- Nylon Velcro straps
Install the Appliance in a Server Rack
For additional information about installing the rails, installing the appliance, and routing cables, see the the rack Installation Instructions that are included with your LogRhythm Appliance.
Before you install the appliance, make sure that your rack meets the following specifications:
- American National Standards Institute (ANSI)/Electronic Industries Association (EIA) standard 310-D-92
- International Electrotechnical Commission (IEC) 297
- Deutsche Industrie Norm (DIN) 41494
Connect Network, iDRAC and Power Cables
Your new LogRhythm Appliance is equipped with redundant power supplies, multiple Network Interface Cards and a dedicated iDRAC port for Out-Of-Band Management. Its recommended you connect all cables prior to powering on the appliance.
Screenshots below may not match your appliance exactly, LogRhythm Gen6 appliances come in multiple 1U and 2U form factors however they all have the same basic connectivity ports
- Connect the iDRAC port to your switch using an RJ45 standard twisted-pair Ethernet with Cat5 or Cat6 cabling. This is an Out-of-Band Management port and is recommended to be connected to a dedicated management network if available. By default this port will use DHCP to acquire its IP address, you can set a static IP in the boot menu when first powering on the appliance. Below screenshot is an example, the exact location of the iDRAC port will vary between models but is always labeled as "iDRAC".

1U/2U Full-Depth Appliance OCP NICs: Connect the Intel OCP 10Gb/s Network ports to your switch. LogRhythm recommends connecting multiple ports in a TEAM or Port-Channel configuration for redundancy. At least 1 of these ports must be connected for the appliance to be configured and accessible on the network, these will be configured for DHCP within the operating system and should be set to static IP Addressing after first-boot.
Its highly recommended these ports be connected to 10Gb/s switch ports in multi-box LogRhythm deployments, the speed of these ports have a major impact on LogRhythm application performance.

- DCSLWS3600 Onboard NICs: This appliance is a half-depth form-factor which does not have the same OCP slot at the full-depth 1U/2U servers shown above. When installing this model you will have 1 iDRAC port and 2 1Gb/s fixed ethernet ports. If 10Gb/s or Fiber are required this model is expandable via a PCI-E slot

- 1U/2U Full-Depth Appliances Onboard NICs: Some LogRhythm Appliance models ship with 2 additional Broadcom Integrated ports at 1Gb/s due to chassis selection restrictions. Its only recommended to use these ports if you have exhausted the OCP ports, where 10Gb/s connectivity is available its recommended to use those.

- Connect the Power cables by bending the system power cable into a loop as shown below, then secure the cable in the provided strap. For hot-swapping to occur, each of the two power supplies must be powered with its own cord. LogRhythm Gen6 appliances ship with a C13 to C14 power cable which is the global standard for datacenter use. This will not connect to a normal land wall-socket in any country!
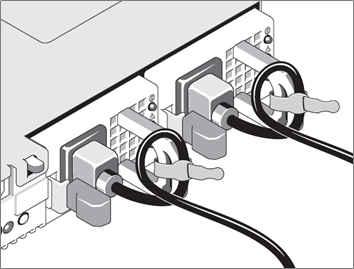
- Turn on the system by pressing the power button. The power indicators should light up.
Configuring iDRAC (OOBM) Port
LogRhythm Appliances all ship with a dedicated iDRAC port as described above. In factory there is a standard iDRAC/Lifecycle Controller configuration applied which will pre-configure the dedicated port as enabled, set the IP Address settings to DHCP and set a standard username/password for access to the iDRAC web interface. For Gen6 Windows Appliances you can also access the iDRAC via the OS by launching the start Menu and opening "iDRAC GUI Launcher"
Setting the iDRAC IP configuration from BIOS
- Power on the server, during startup press F2 to enter System Setup
- Select iDRAC Settings from the menu
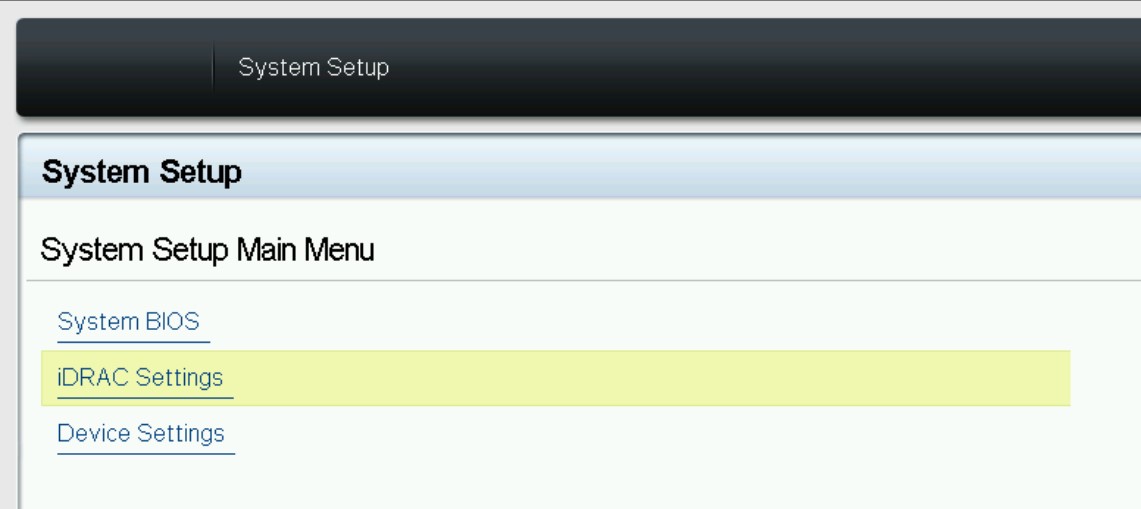
- Select Network to adjust the Network Settings
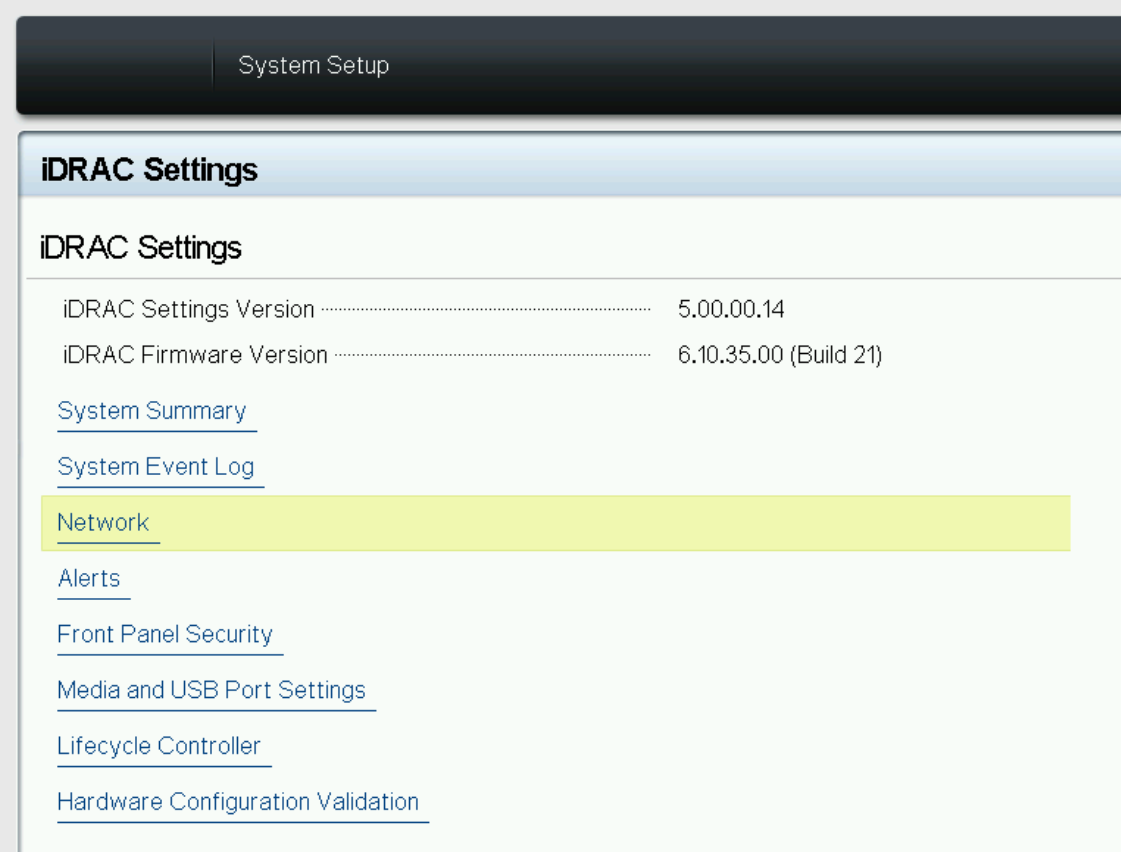
- Scroll down to the IPV4 Settings, configure the settings appropriate to your network, by default these will be set to DHCP. You can set "Enable DHCP" to "Disabled" if you wish to use static addressing. LogRhythm Recommends configuring valid DNS
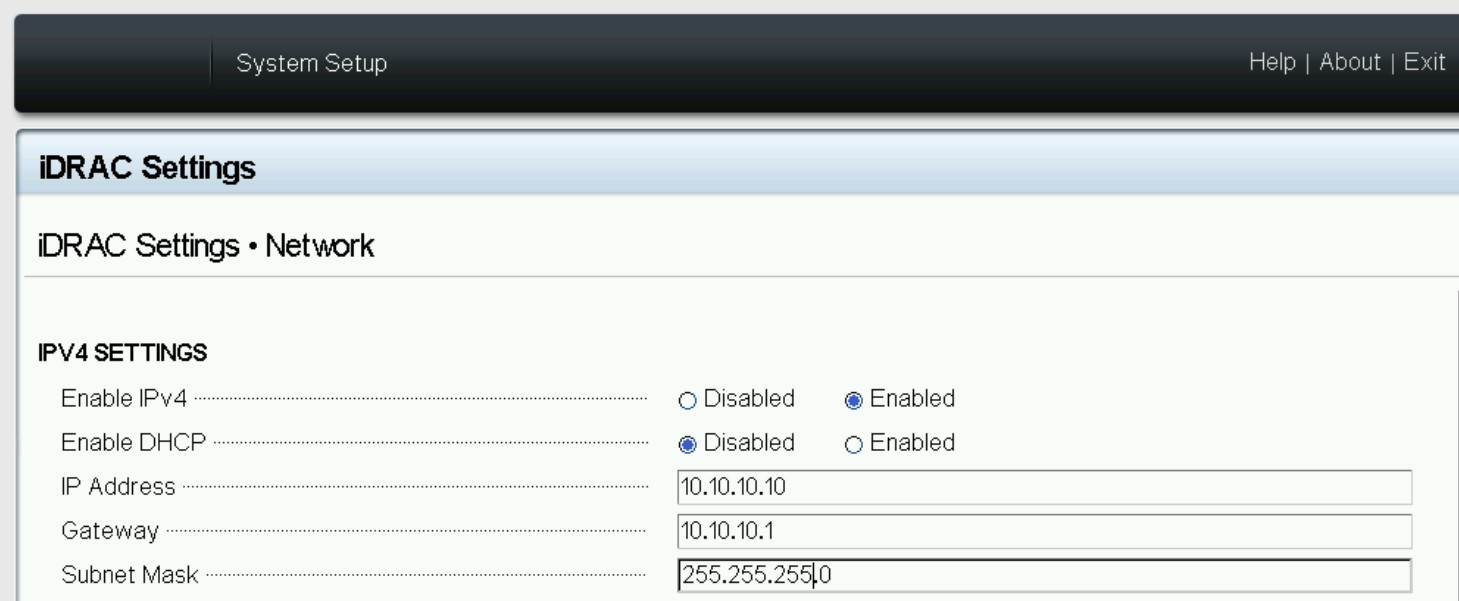
- Press the "Back" button at the bottom, then "Finish" on the next screen. You will be prompted if you would like to Save Changes, select Yes if you wish to save the changes.
- This will return you to the System Setup screen, press "Finish" again and the server will reboot
Setting the iDRAC IP configuration from iDRAC GUI Launcher (Windows appliances Only)
- Access your windows server via local console or remotely using RDP, you need to be logged in as an account with Administrative permissions
- Open the Start Menu, under "I" you should see the iDRAC GUI Launcher listed, open this
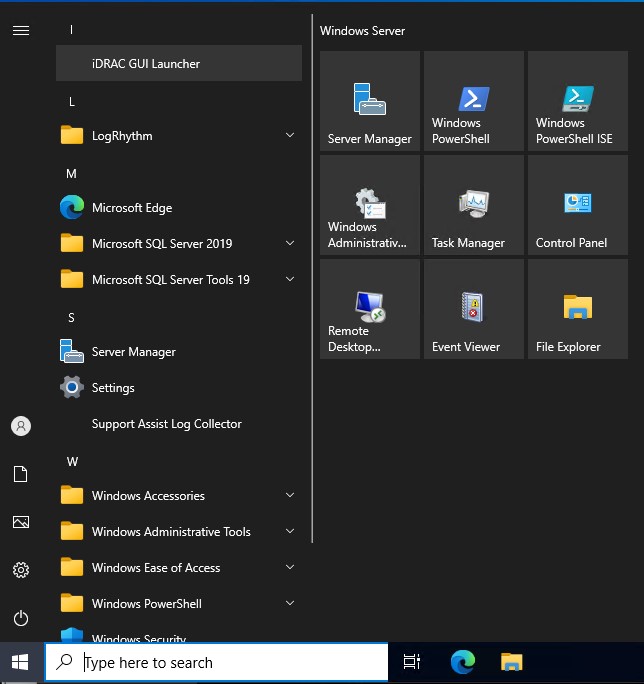
- This will launch your default browser (Microsoft Edge) to the "idrac.local" address which allows you to connect to the iDRAC UI even if the iDRAC is not physically connected. Enter the following credentials:
Username: root
Password: enter the default LogRhythm password (contact support if you are unsure)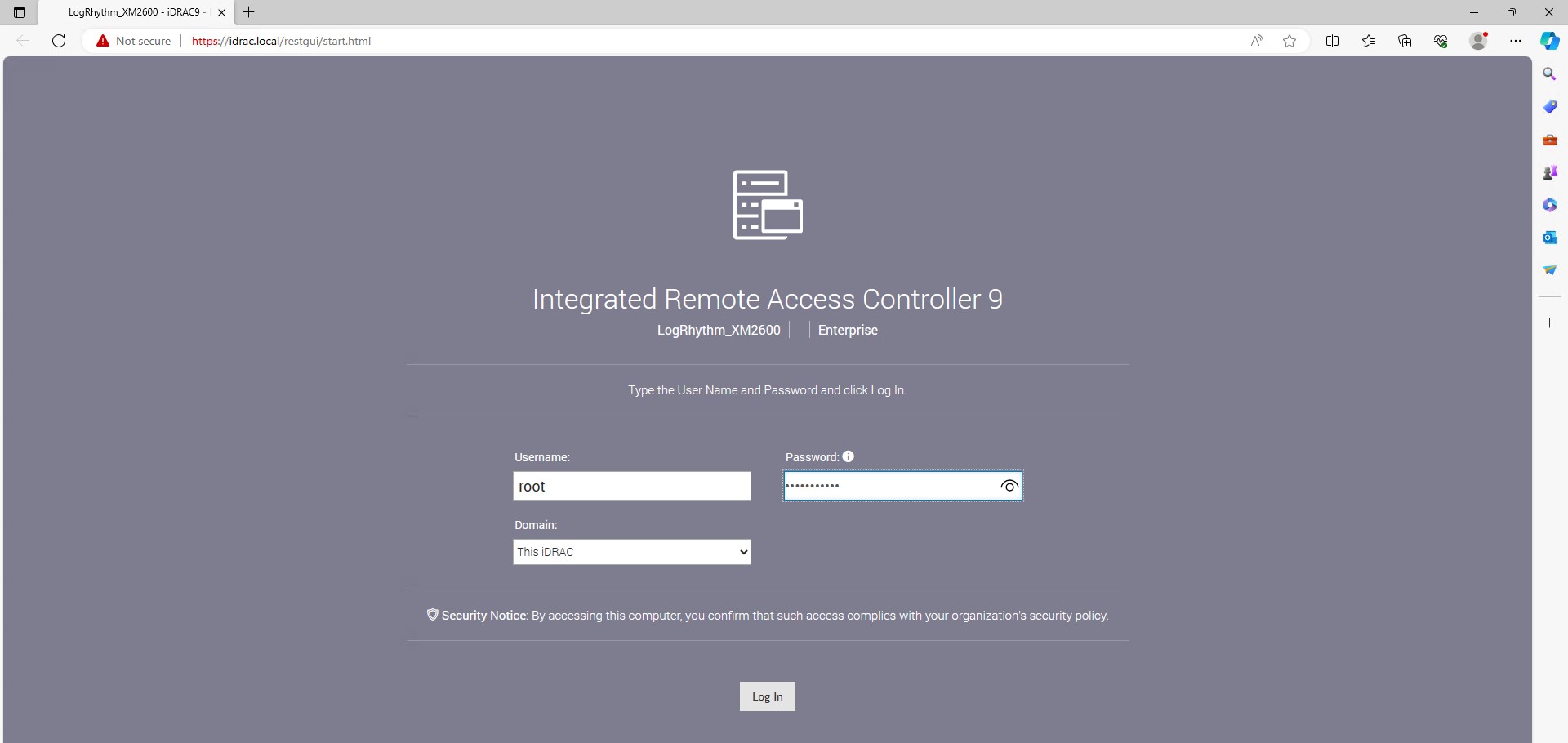
- To configure the iDRAC IP Address open "iDRAC Settings" from the top menu, then select "Configure IPv4 Settings" on the right panel
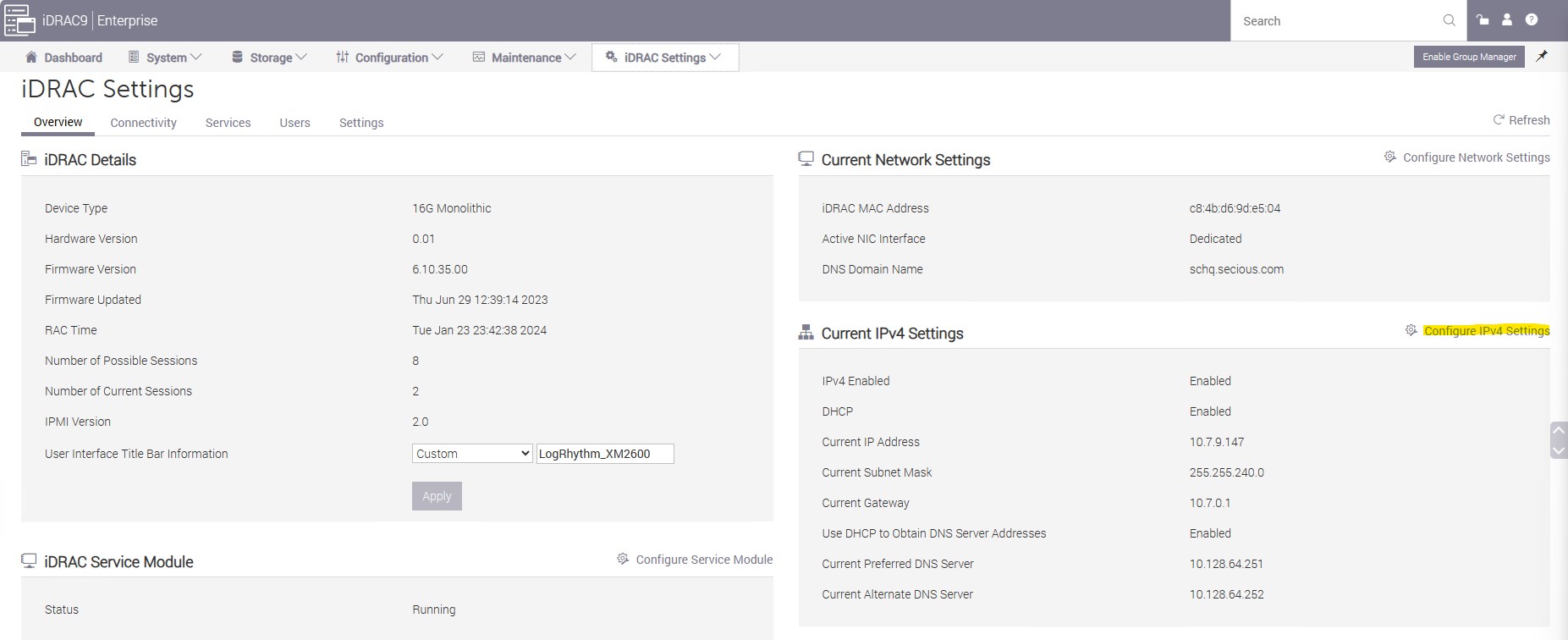
- Scroll down to the IPV4 Settings, configure the settings appropriate to your network, by default these will be set to DHCP. You can set "Enable DHCP" to "Disabled" if you wish to use static addressing. LogRhythm Recommends configuring valid DNS. Press Apply when finished.
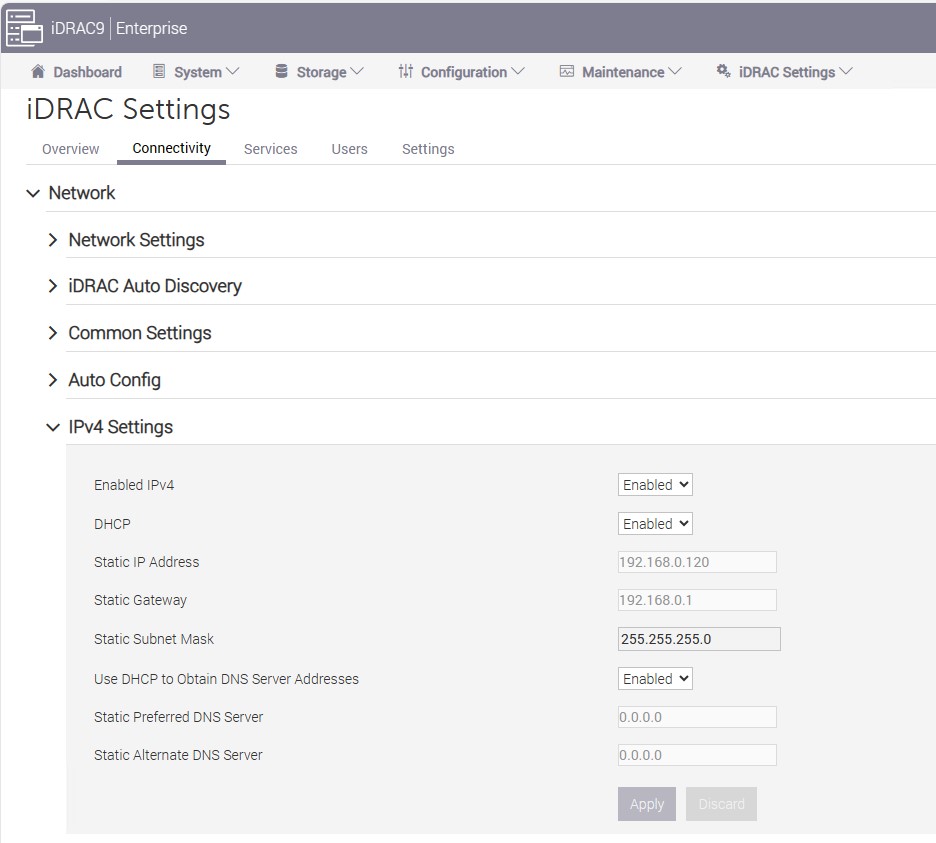
Booting the Appliance for the First Time
Your new LogRhythm Appliance comes from the factory pre-installed with:
- Microsoft Windows Server 2022 Standard
- Microsoft SQL Server 2019 Standard 64-bit (for PMs and XMs only)
- LogRhythm Software
Microsoft Windows is set to complete a brief customization setup on first boot that allows you to provide the operating system with settings specific to your environment.
Under no circumstances should you attempt to boot into Windows Safe Mode or any mode other than the standard the appliance boots into automatically — doing so will interrupt Windows mini-setup, causing it to fail which can only be corrected by returning your appliance to the factory for refresh. If you experience any problems with your new appliance during initial boot, contact LogRhythm Support.
To boot your LogRhythm Appliance the first time:
- After turning on the appliance, Windows will enter mini-setup mode and the Set Up Windows dialog box is displayed.
- Select the appropriate values for each:
- Country or region
- App language
- Keyboard layout
- To continue, click Next.
- Read the license terms and select the option to accept the license terms.
You are prompted to change the Administrator password. Type your new password and confirm your password on the next line.
Record your password somewhere safe. LogRhythm Support is unable to recover your password without reimaging the appliance.
- Click Finish to continue. The appliance locks.
- Press CTRL + ALT + DEL and log in with the new Administrator password.
After logging in, the system will run a final setup script and reboot automatically, this takes approximately 2-3 minutes normally - When prompted to login, press CTRL + ALT + DEL and the Authorization Warning appears.
- Click OK to continue and log in as Administrator.
The Server Manager application appears. - Its recommended to configure the Network Interface IP Addressing and Teaming/Port-Channels if applicable.
Create a LogRhythm Support Account
The LogRhythm Support site has the most current help documentation, software revisions, patches, and other important information.
To become a registered user, log in to the LogRhythm Support site at https://support.logrhythm.com
- Click Request a New Account.
- Complete the request form.
Your registration confirmation will be emailed to you. If you have not received an email for your account, check your spam folder. Contact support if you still have not received it within a reasonable amount of time.
Proceed with Deployment Setup
For further instructions, see Getting Started: LogRhythm Appliance Software Configuration on the LogRhythm Support site.
