Install Oracle Linux 8.7
Prerequisites
- Internet access and web browser
- VMware (Workstation or Player) or another VM platform
The OracleLinux host should have the following firewall configuration:
Direction Port Protocol Source Destination Purpose Outbound 443 HTTPS Open Collector raw.githubusercontent.comIdentify the latest container versions.
Outbound 443 HTTPS Open Collector *.gcr.ioDownload the latest Open Collector software.
Outbound 443 HTTPS Open Collector get.docker.comDownload docker repositories. Outbound 443 HTTPS Open Collector cloud.google.comPull container images. Outbound
443
HTTPS
Open Collector
storage.googleapis.comAuto-update feature.
Outbound
443
HTTPS
Open Collector
console.cloud.google.comAuto-update feature.
Outbound 443 HTTPS Open Collector download.docker.comAllows for LRCTL installation of Open Collector Outbound 443 HTTPS Open Collector registry-1.docker.ioAllows for LRCTL installation of Open Collector Outbound 443 HTTPS Open Collector auth.docker.ioAllows for LRCTL installation of Open Collector Outbound 443 HTTPS Open Collector production.cloudflare.docker.comAllows for LRCTL installation of Open Collector Outbound 514 TCP - Syslog Open Collector Windows System Monitor Agent Syslog feed of data to LogRhythm SIEM. Outbound** 6514 TCP+TLS - Secure Syslog Open Collector Windows System Monitor Agent Secure Syslog feed of data to LogRhythm SIEM. Outbound 8076 TCP - Influx/Vitals Open Collector Platform Manager Data feed for Centralized Metrics (LogRhythm 7.5+ only). Inbound 3000 HTTP User machine Open Collector View Open Collector metrics in Grafana. Inbound 22 SSH User machine Open Collector Interact with Open Collector. Inbound 5044 TCP - Lumberjack Beats Open Collector Method to send data from Beats collected outside the Open Collector. **indicates optional setting
Oracle Linux 8.7 Installation Setup
- Download Oracle Linux 8.7 from https://yum.oracle.com/oracle-linux-isos.html.
- Create a VM with the following settings:
- CPU: 8 cores (or more)
- RAM: 8 GB (or more)
- HDD: 50 GB (or more)
- DVD: OracleLinux-R8-U7-x86_64-dvd.iso
- User: In addition to the root user, create the following user:
username: logrhythmpassword: <enter a password of your choice>
On initial boot, log in as the root user.
Add the new logrhythm user to the sudoers wheel:
CODEusermod -aG wheel logrhythm- Reboot the VM, and log in as the logrhythm user.
Install Oracle Linux 8.7
- Boot your VM with your installation media attached to the virtual CD-ROM drive (.iso format).
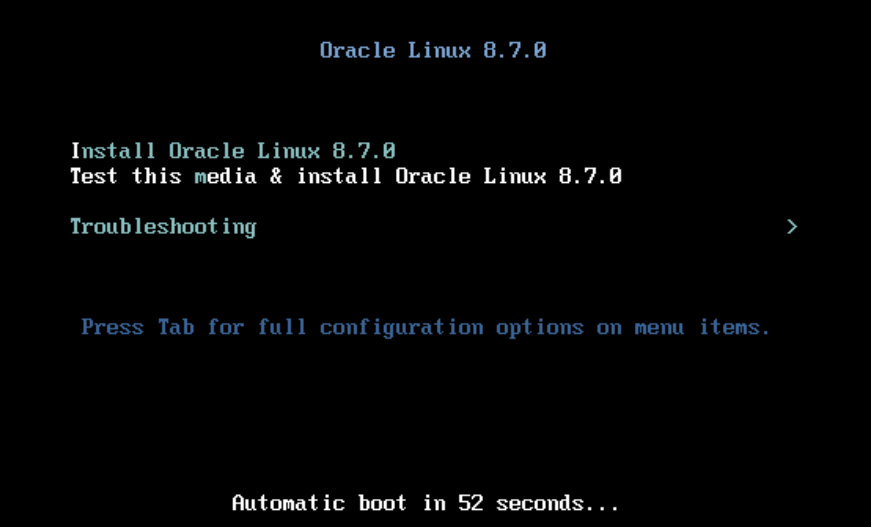
- Select Install Oracle Linux 8.7.0.
- Wait for the media check to complete.
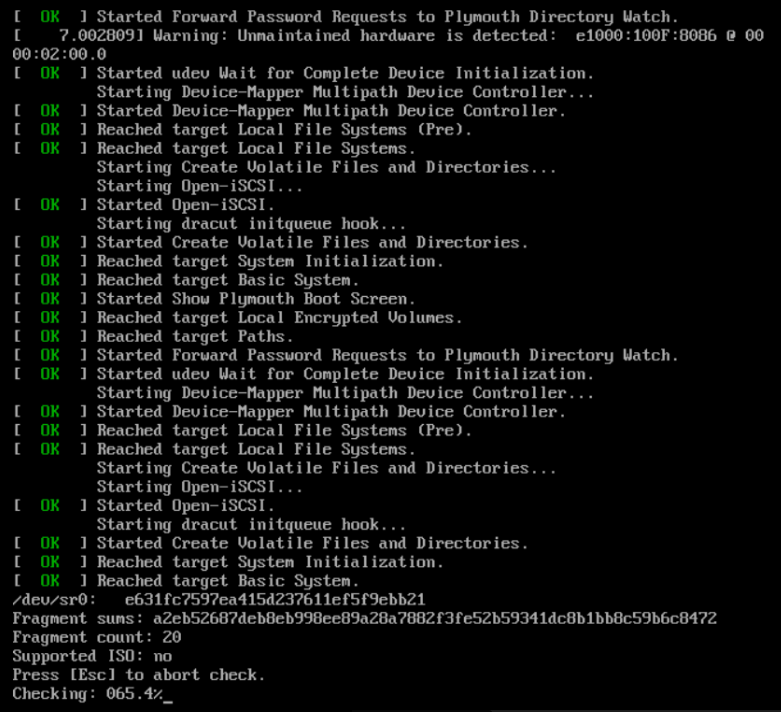
- Once the Oracle Linux 8.7 installer GUI starts, select your language localization settings.
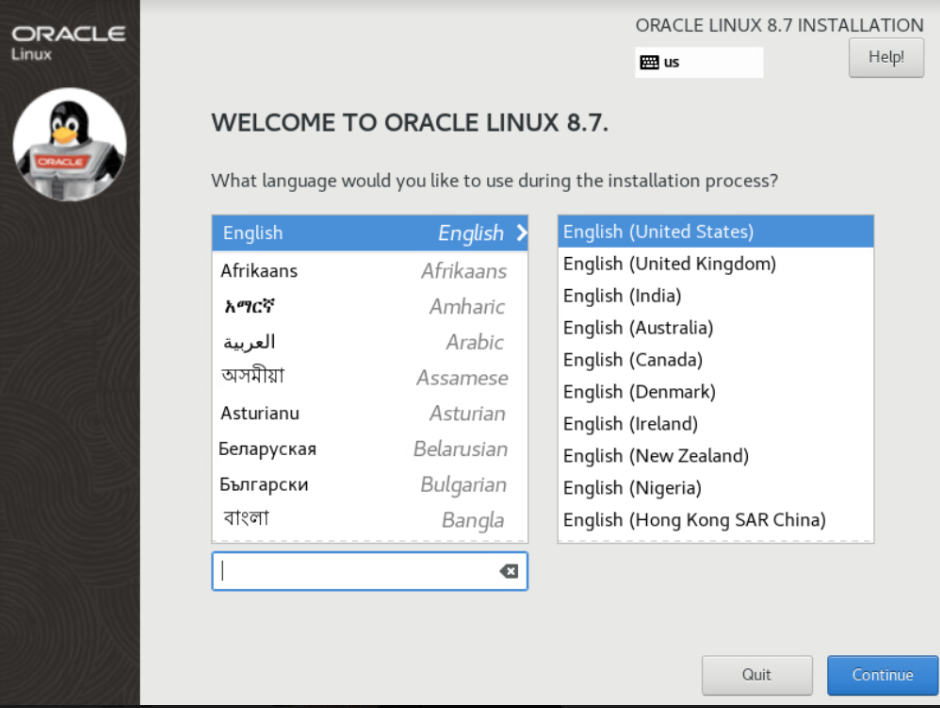
- Click Continue.
The Installation Summary screen appears.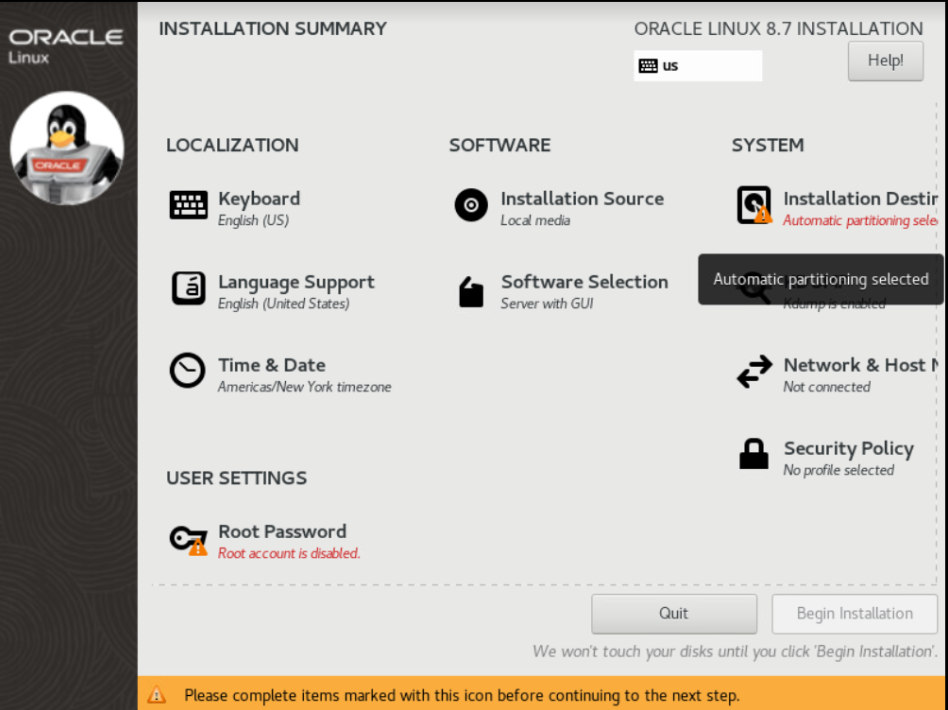
- In the System section, click Network & Host Name.
This is required to get networking on your VM without manual configuration. - In the upper-right corner, click the toggle switch to On.
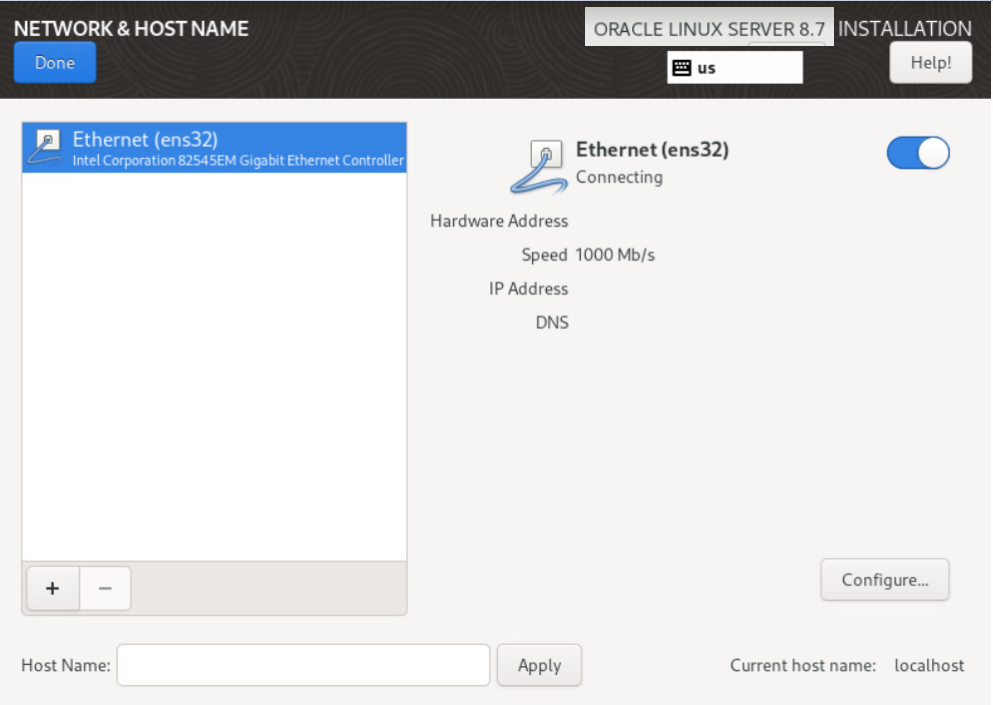
The VM retrieves an IP address and DNS settings using DHCP. - In the upper-left corner, click Done.
The Installation Summary screen appears. - In the Localization section, click Date & Time.
The Date & Time screen appears.
Confirm the date and time are correct.
You can also use the Network Time (NTP) option (networking must be configured to use this option).- In the upper-left corner, click Done.
The Installation Summary screen appears. - In the System section, click Installation Destination.
The Installation Destination screen appears.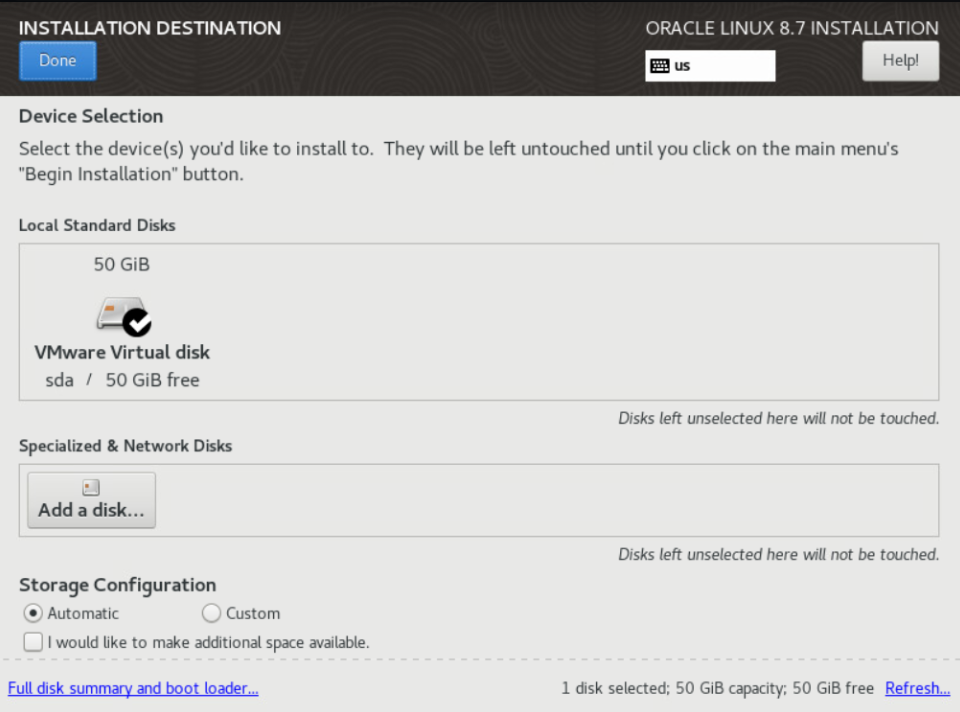
- Ensure your local disk is selected. The recommended disk capacity is 50GB.
- In the upper-left corner, click Done.
The Installation Summary screen appears.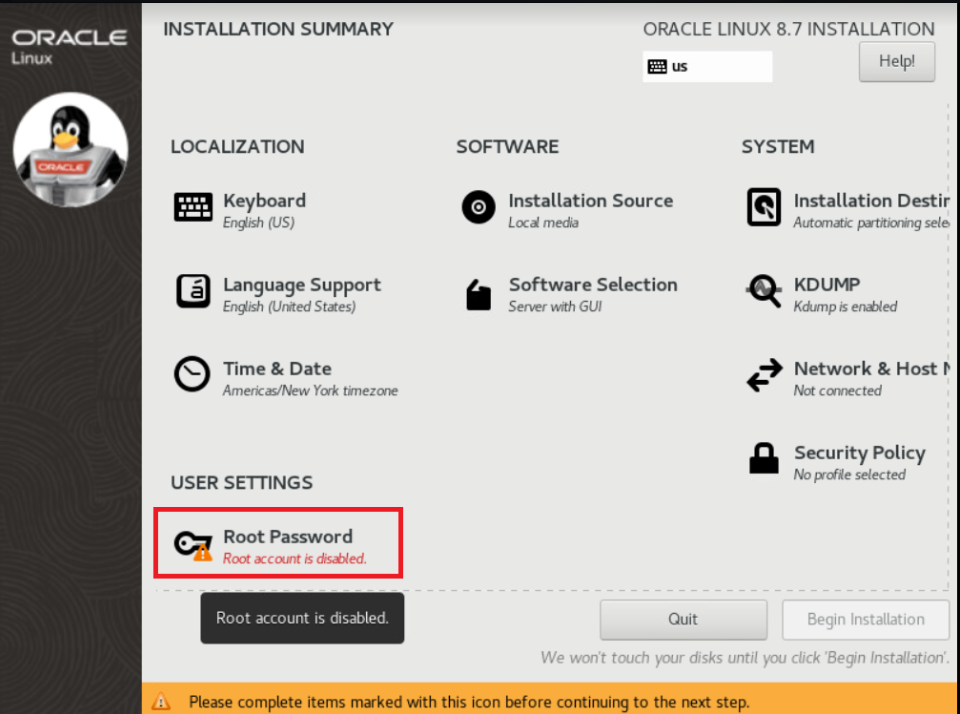
- In the bottom-left corner under USER SETTINGS, click Root Password.
The Root Password screen appears.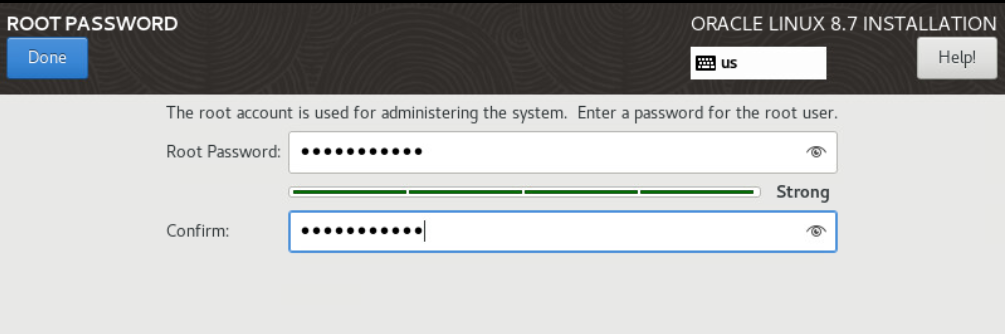
- Provide a strong password, and then in the upper-left corner, click Done.
The Installation Summary screen appears. - In the bottom-right corner, click Begin Installation.
The Installation Progress screen appears.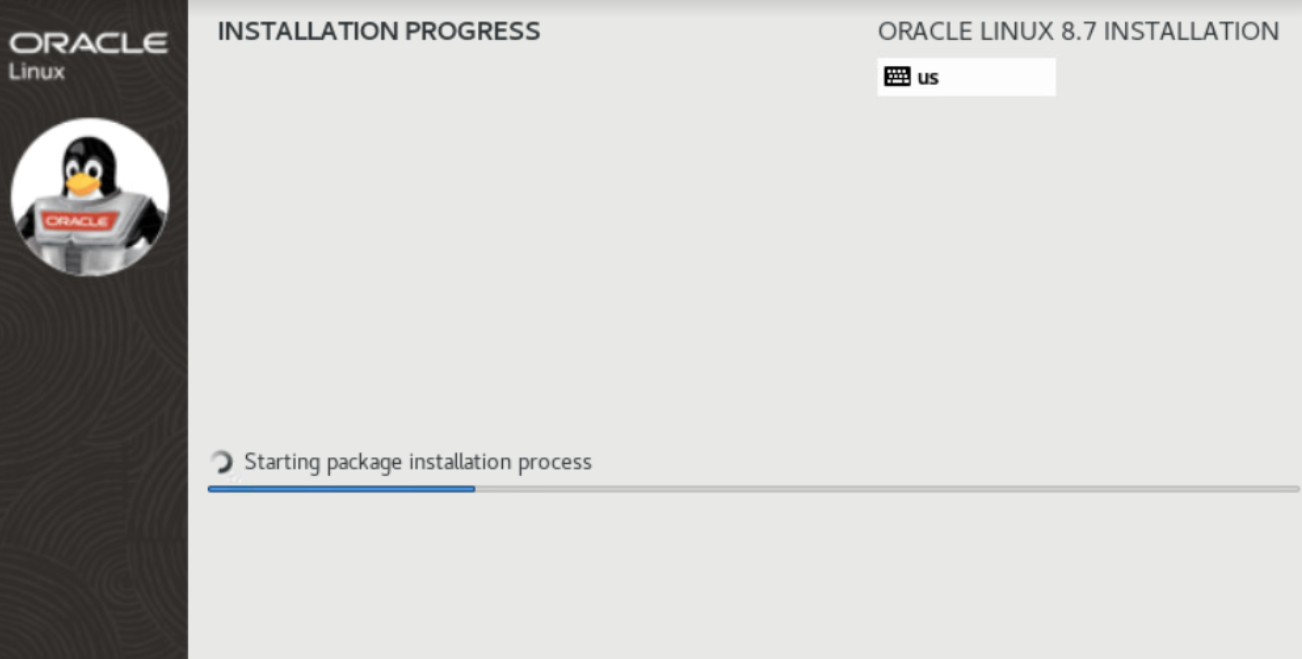
- Once the installation is completed, click on Reboot System at the bottom-right corner.
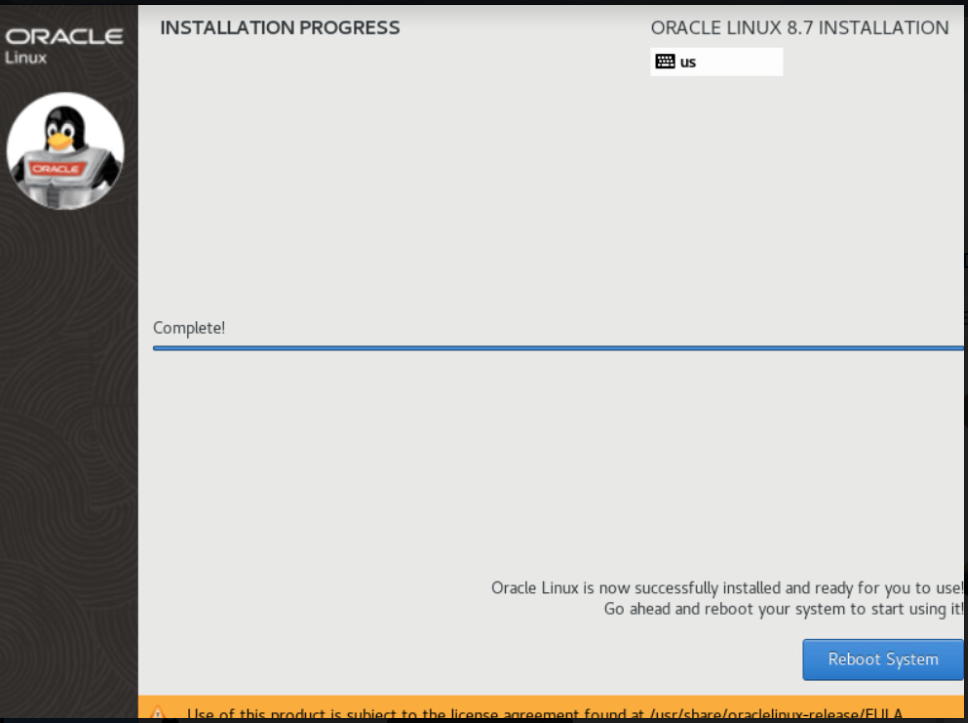
The INITIAL SETUP screen appears after reboot. Accept the License Agreement and click User Creation.
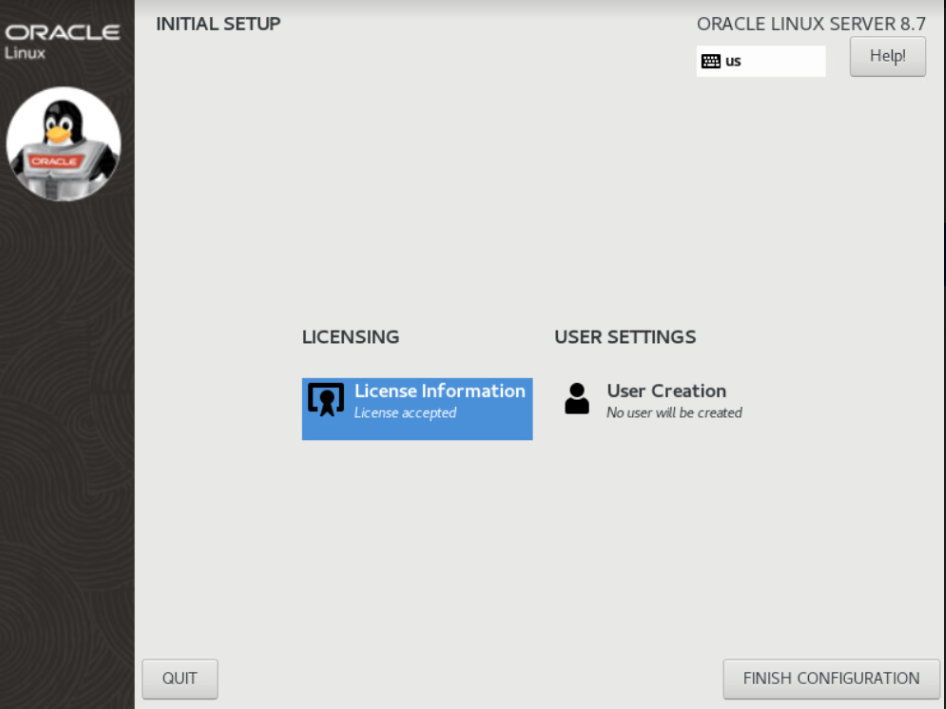
Create a logrhythm user with a strong password.
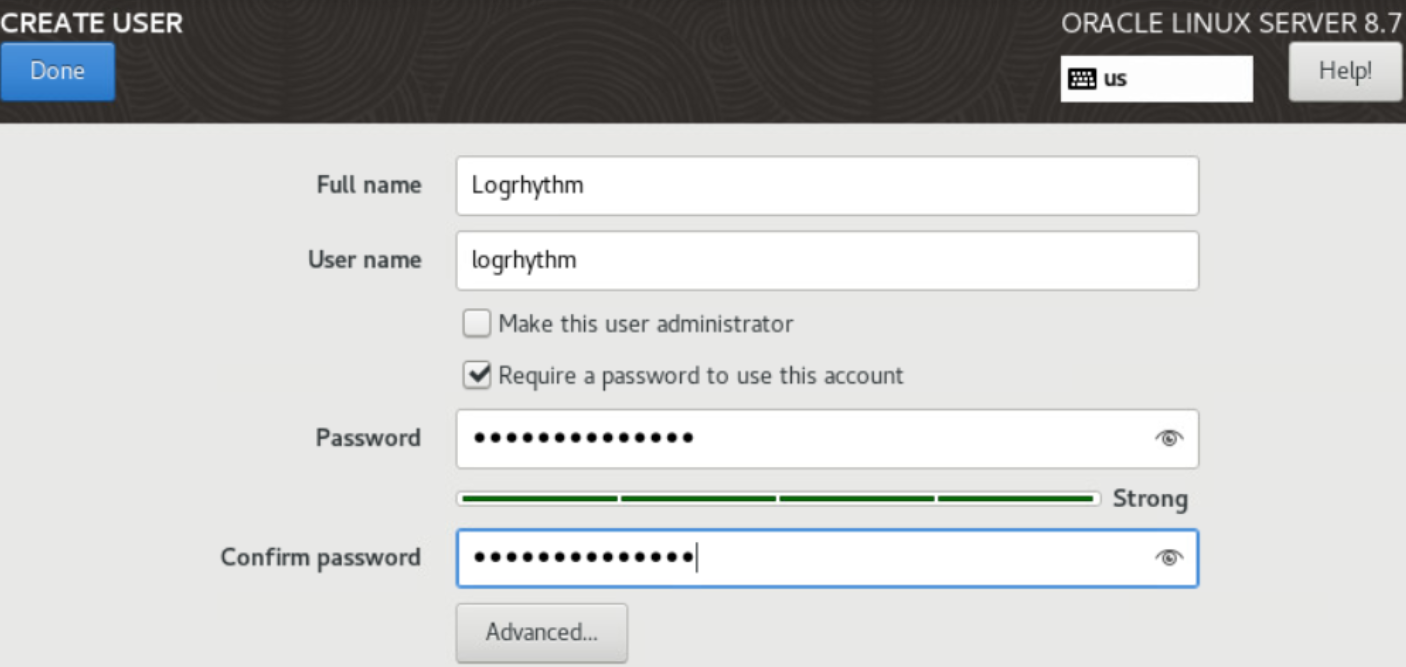 You can also create a logrhythm user manually after installation.
You can also create a logrhythm user manually after installation.Once user creation is complete, click FINISH CONFIGURATION in the lower-right corner.
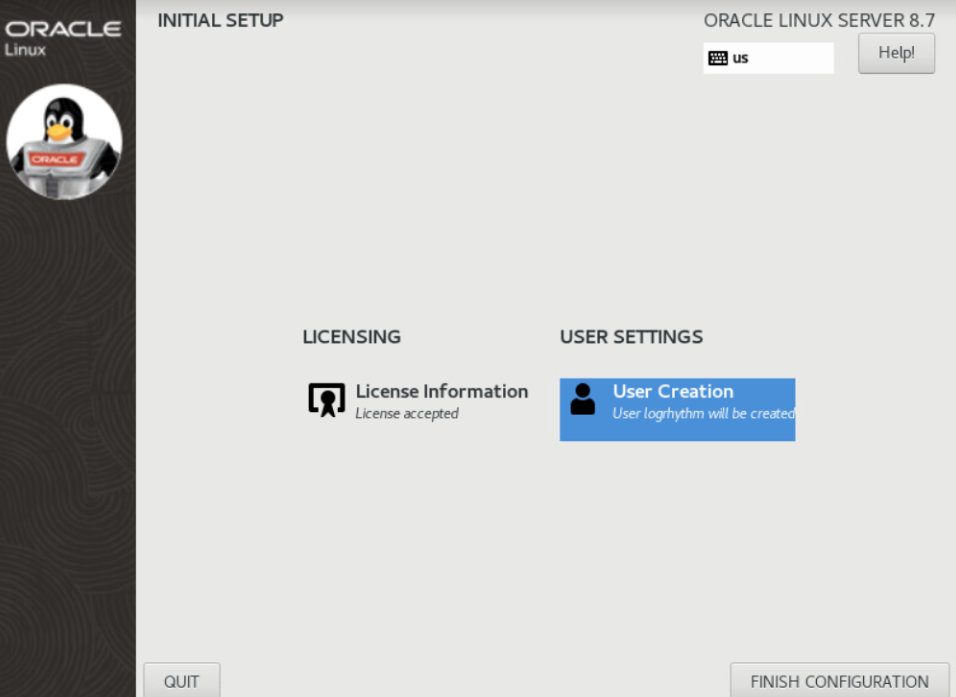
The Welcome screen appears.- Select your preferred language and click Next in the top-right corner.
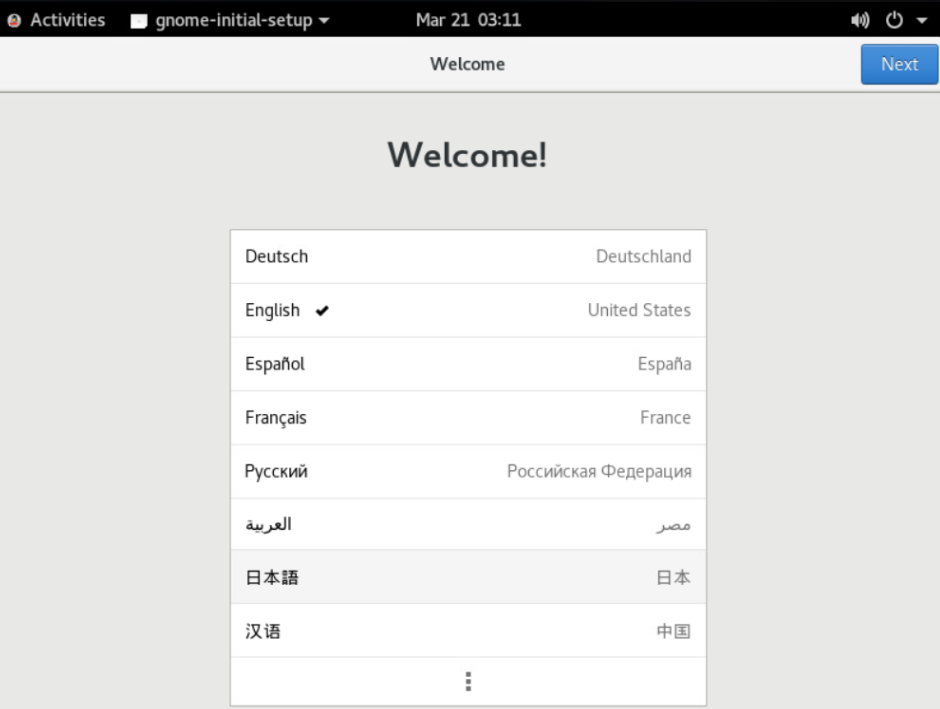
The Typing window appears. - Select your preferred keyboard layout and click Next in the top right corner.
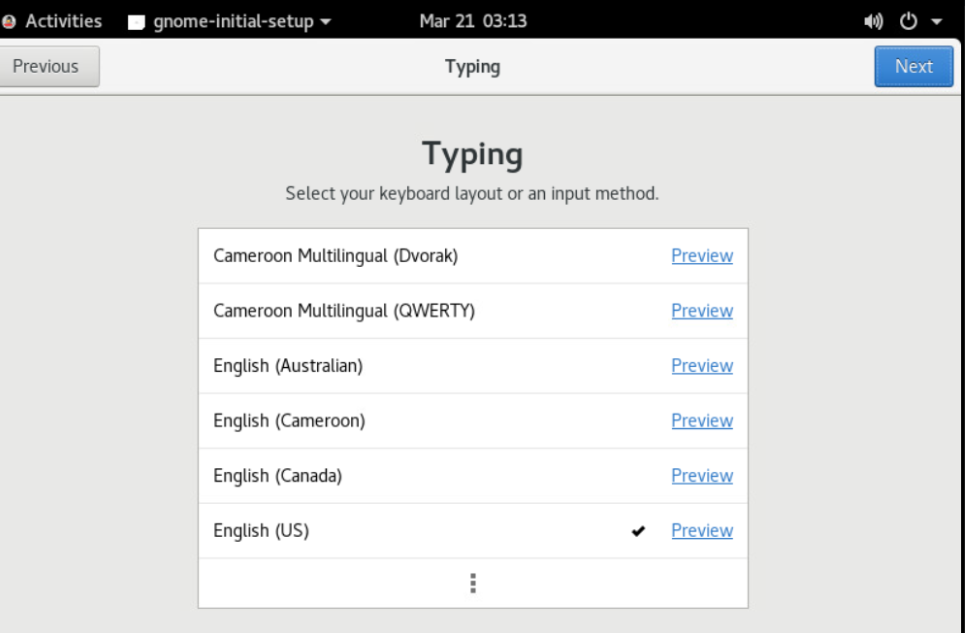
The Ready to Go window appears. Click the Start Using Oracle Linux Server button.
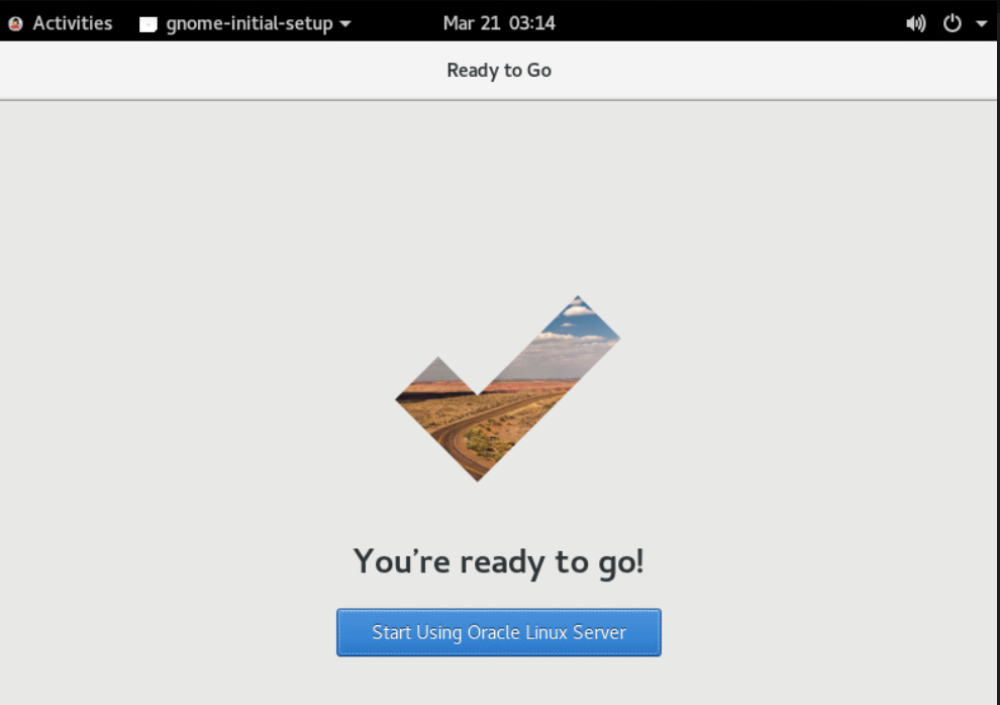
Make sure to remove the installation media. The method for removal is hypervisor-specific.
