Bulk Import Entities From a File
Only Global Admins or Restricted Admins with elevated View and Manage privileges can take this action.
To add an Entity to your LogRhythm deployment
- Create a .csv Entity file. A .csv file is the only format accepted.
- Open a spreadsheet or other program program that allows you to save in .csv format.
Enter your entity information in one of the following formats.
Spreadsheet.
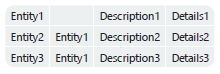
Do not include a header row.
- Other file. One entity per line.
Entity1,Description1,Details1
Entity2,Entity1,Description2,Details2
Entity3,Entity1,Description3,Details3
- Verify that you have followed these criteria:
You cannot import more than 1,000 Entities at a time.
If the import file contains an Entity that already exists, or if the file contains any duplicate entries, the existing Entity will be updated.
Field Required? Description Entity Name Yes The name to give to the Entity, up to 250 characters including spaces. Root Entity No If you want this Entity to be added as a Child Entity of an existing Entity, use this field to assign the Root Entity. If you do not add a Root Entity, the Entity will be added as a Root Entity. Brief Description No A brief description of the Entity, up to 255 characters including spaces. Additional Details No A more detailed description or other information that you want to include about the Entity, up to 2000 characters including spaces.
- On the main toolbar, click Deployment Manager.
- Click the Entities tab.
- On the File menu, click Add Entities from File.
Browse to and select the .csv file containing the Entities you want to import, and then click Open.
If you imported a large number of Entities, the operation may take a short while to complete.
In the Entities tab, click the Refresh icon on the main toolbar.
You should now see the newly imported Entities in Deployment Manager.To view the status of the import, click the Service Requests tab at the bottom of the Deployment Manager. If the import fails, you can review Console.log for more information. You can find Console.log in the following location: %APPDATA%\LogRhythm\logs
