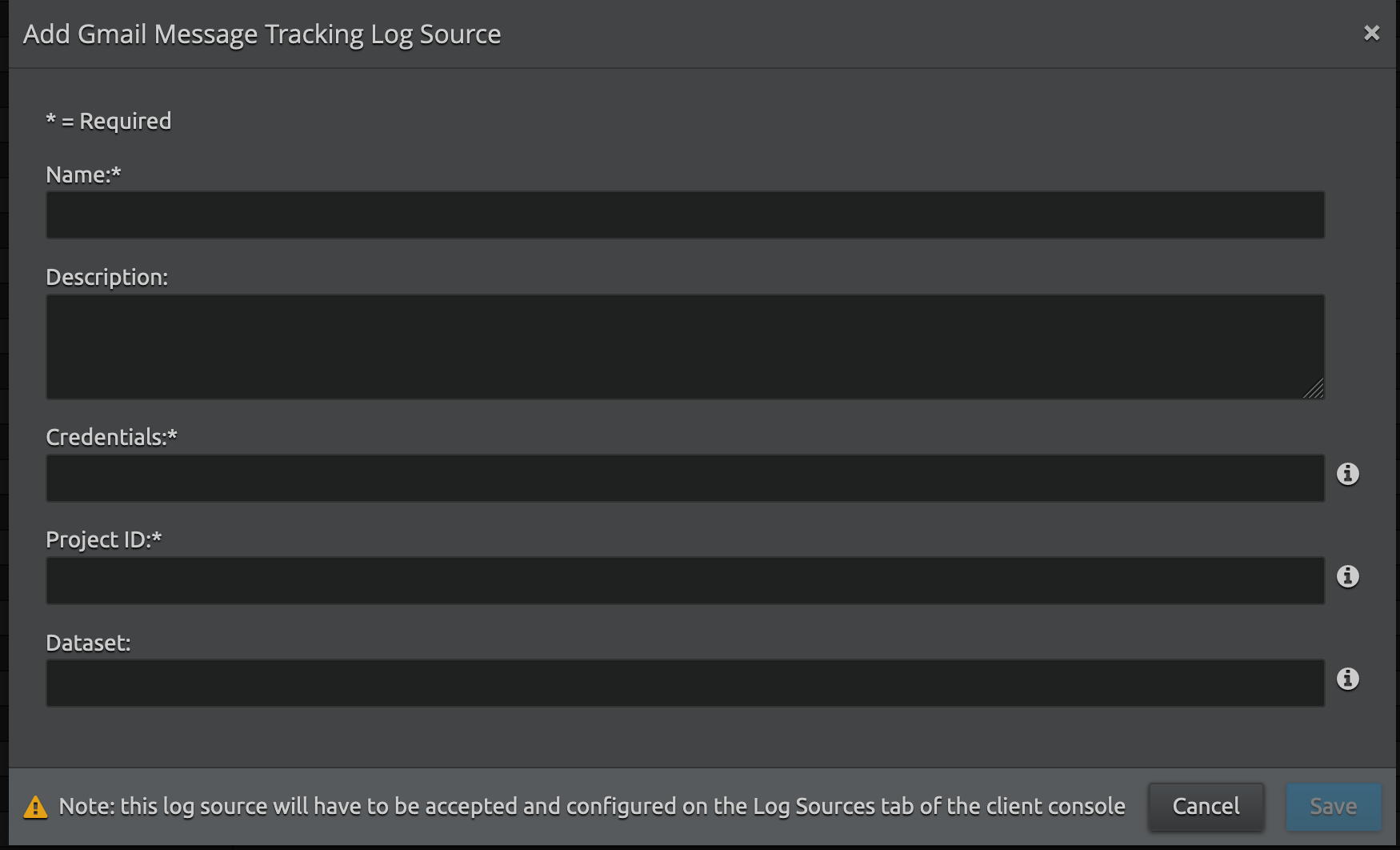Gmail Message Tracking Beat Collection
This document explains how to initialize the Gmail Message Tracking Beat using cloud-to-cloud collection. This feature is available only to LRCloud customers.
Prerequisites
Before initializing the Gmail message tracking beat using collection from O365, do the following:
- Make sure that the customer is an LRCloud customer and has their environment hosted.
- Check if Open Collector has been installed in the customer's LRCloud environment on a separate instance. If not, an Open Collector instance must be requested via a support case.
- Ensure that the Open Collector log source has been accepted.
- Check if you have the required keys: GCP Credential file contents, GCP Project ID, and the GCP BigQuery Dataset name.
Apply the Log Source Virtualization Template
- Log in to the Client Console in Cameyo.
- Click Deployment Manager from the toolbar.
- Click the Log Sources tab.
- Double-click the required Open Collector Log Source (such as, {instance}-opencollector.c.e3-hub-753dd405.internal Open Collector).
The Log Message Source Properties window appears. - Click the Log Source Virtualization tab.
- If not checked, select the Enable Virtualization check box.
- Click Create Virtual Log Sources.
The Create Virtual Log Sources dialog box appears. - In the Virtual Log Sources menu, check the Action check box corresponding to "Syslog - Open Collector - Gmail Message Tracking" and "Syslog - Open Collector - GMTBeat Heartbeat" log source types.
- Click Save.
The Virtual Log Source(s) created prompt appears. - Click Ok.
- Click Apply.
- Click Ok.
The new Log Sources will appear in the grid as children of your parent log source. - Click the System Monitors tab.
- Select the Action check box corresponding to the (customerid)-dpawc agent.
- Right-click the selection, click Actions and then click Service Restart.
Initialize the Beat
- Log in to the Web Console as a Restricted Administrator User.
- On the top navigation bar, click the Administration icon and select Cloud Log Collection.
- At the top of the Cloud Log Collection page, click New Log Source.
The New cloud log collection dialog box appears. - Select the Gmail Message Tracking - Open Collector tile.
The Add Gmail Message Tracking Log Source window appears. Enter the following details:
Setting
Description
Name Enter the name for this log source. Description (Optional) Enter a description for this log source. Credentials Download the .JSON credentials file from the project and then copy and paste the contents of the .JSON credentials into this field.
Project ID Enter the GCP project ID with your bigquery project (for example, gmtlogsautomation).
Dataset Enter the set in bigquery where all the Gmail logs are configured from gsuite (for example, gmail_logs_dataset_34).
- Click Save.
- Log in to the Client Console in Cameyo.
- Click Deployment Manager from the toolbar.
- Click the System Monitors tab.
- Select the Action check box corresponding to the dpwac agent.
- Right-click the selection, click Actions and then click Service Restart.
A new log source is created with the provided information based on the virtualized log source that was already created. Collection should start automatically in few minutes.
The Open Collector hosts the log sources. It is recommended to create a new host entity and move the log source to the new host which is done in the log source properties screen and not from the log source grid.
For security, the values entered are encrypted using LRCrypt.
Default Config Values for GMTBeat
Setting | Field Name | Default Value |
|---|---|---|
| 1 | HeartbeatInterval | 5m0s |
| 2 | HeartbeatDisabled | false |
| 3 | NumberOfBackDays | 7 |
| 4 | Period | 10s |