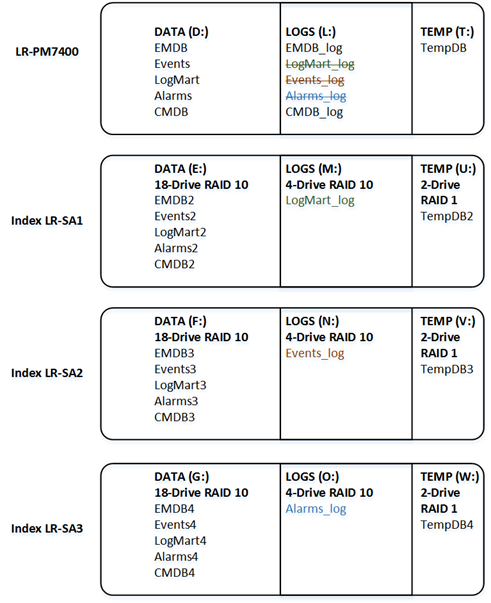Gen5 Storage Array Configuration
This guide provides the installation steps required for configuration of your LogRhythm Storage Array (LR-SA).
Audience
This guide is intended for systems engineers and other implementation specialists within LogRhythm Professional Services, who are LogRhythm Partners, or who are LogRhythm customers under the guidance of LogRhythm Professional Services.
Do not attempt to complete the steps in this guide without assistance from LogRhythm Support.
Prerequisites
The LR-SA is designed to increase the storage capacity of a LogRhythm High-Performance Appliance. The following configuration steps require taking the system offline to install new hardware.
- Before adding the LR-SA device, back up the LogRhythm Appliance. A minimum backup should include the SQL Server system databases (master, msdb, and model), the LogRhythmEMDB database, and all archived log files.
- If an antivirus scanner has been installed on the LogRhythm appliance, disable it. After the LR-SA has been added, make sure you enable the scanner again and update the exclusions to include the new data locations.
- Shut down the LogRhythm appliance. Be sure that the appliance and any attached devices, including any existing LR-SA storage devices, are powered off.
Hardware Overview
LogRhythm offers several storage arrays. Mounting rails, hardware, a RAID controller, and two SAS cables (2 meters in length) are included with each storage appliance.
Storage Array | Drive Specifications | Intended Use | RAID Controller and SAS Cables |
|---|---|---|---|
SAAR5120 | 12 x 12 TB 7,200 RPM SAS 3.5-inch | XM and DP appliances | PERC H840 RAID Controller with 8 GB Cache |
SAPM5020 | 24 x 900 GB 15,000 RPM SAS 2.5-inch 4 x 900 GB 15,000 RPM SAS 2.5-inch | PM appliances | PERC H840 RAID Controller with 8 GB Cache |
Configuration Overview
There are two supported RAID configurations for the LR-SA:
- Single-volume storage for archiving and Network Monitor: 23-drive RAID 5 array with one drive configured as a hot spare
- Multi-volume storage for the Platform Manager: 18-drive RAID 10, four-drive RAID 10, and two-drive RAID 1 arrays
The following table lists the possible LR-SA configurations based on the LogRhythm High-Performance Appliance to which the storage array will be attached.
LogRhythm Appliance | Archive LR-SA | Indexed LR-SA | Maximum LR-SA |
|---|---|---|---|
LR-XM4500 Series | 1 | 0 | 1 |
LR-XM6500 Series | 1 | 0 | 1 |
LR-XM8500 Series | 1 | 0 | 1 |
LR-DP5500 Series | 1 | 0 | 1 |
LR-DP7500 Series | 1 | 0 | 1 |
LR-PM5500 Series | 0 | 2 | 2 |
LR-PM7500 Series | 0 | 3 | 3 |
Unpack and Rack the Storage Array
Unpack the array and identify each item, noted below. Keep all shipping materials in case they are needed later.

- Storage enclosure containing 24 x 2.5" or 12 x 3.5" drives
- Rail kit (one pair of mounting rails and eight 10-32 x 0.5-inch flange-head Phillips screws)
- PERC H840 RAID Controller
- 2m SAS cables (2)
- Bezel
The storage array ships with a rack mount chassis and rails for mounting in a high-density server rack. Install the rails in a rack that meets the specifications of American National Standards Institute (ANSI)/Electronic Industries Association (EIA) standard ANSI/EIA-310-D-92, the International Electrotechnical Commission (IEC) 297, and Deutsche Industrie Norm (DIN) 41494.
For details about installation, refer to the Rack Installation guide that is included with your storage array rail kit.
Install the RAID Controller
Before the LogRhythm Appliance can use the LogRhythm Storage Array, you must install the included RAID controller in the LogRhythm Appliance.
- Shut down the LogRhythm Appliance and unplug both power supplies.
- Remove the lid of the LogRhythm Appliance by turning the lock on the black handle to unlock and then lifting up on the black handle.
- Depending on the model, there are between one and six PCIe slots available in the LogRhythm Appliance. The slots are located in the rear of the appliance.
- Insert the RAID controller in one of the available slots, making sure it is fully seated and locked in place.
- Replace the lid of the LogRhythm Appliance.
- Use the provided SAS cables to connect the ports on the RAID controller to the first port on each of the Enclosure Management Modules.
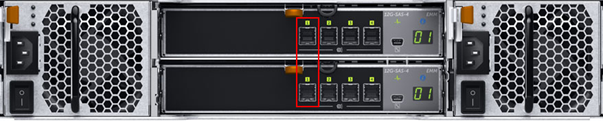
- Connect the power cables for the storage array, and then reconnect the power cables for the LogRhythm Appliance.
- Power on the storage array.
- Power on the LogRhythm Appliance.
Configure the Array
Before the LogRhythm Appliance will recognize the LogRhythm Storage Array, the newly installed RAID controller must be set up. It can be set up through RAID Controller BIOS Configuration Utility, iDRAC, or Dell OpenManage. This document illustrates configuration using the RAID Controller BIOS Configuration Utility method. For configuration using iDRAC or Dell OpenManage, please refer to vendor documentation.
Configure an Array for an XM or DP - Archives
For an XM or DP appliance, the array is configured as a single volume for maximum storage capacity. The 24 drives in the storage array will be configured as follows:
- Drives 0–22: RAID 5
- Drive 23: Hot spare
Configure Drives with the BIOS Configuration Utility
To configure the array using the BIOS-based configuration utility, do the following:
- Turn the system on. While the system is booting, the message Press <Ctrl><R> to Run Configuration Utility appears.
- Press Ctrl+R and wait for the configuration utility to load.
- After the utility loads, select the newly installed PERC adapter, and then press Enter.
The Virtual Disk Management screen appears.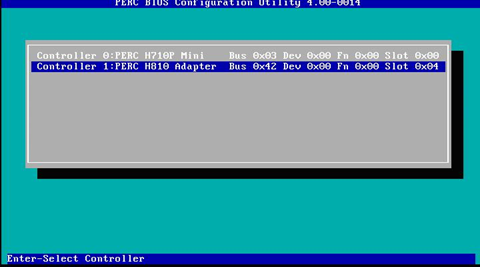
- With the top level selected, press F2, select Create New VD, and then press Enter.
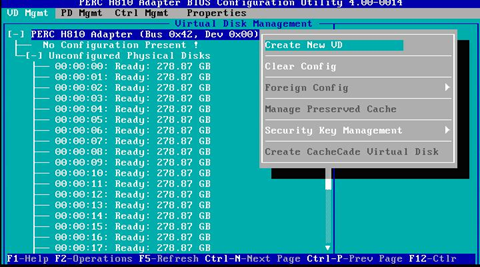
- For the RAID Level, select RAID-5.
- Select disks 0–22 in the Physical Disks section.
- Press Tab until OK is selected, and then press Enter.
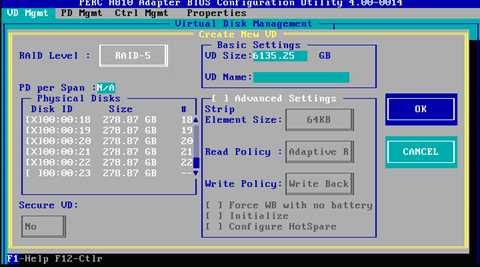
- To initialize the drive, select the new disk under Virtual Disks.
- Press F2, select Initialization, select Fast Init, and then press Enter.
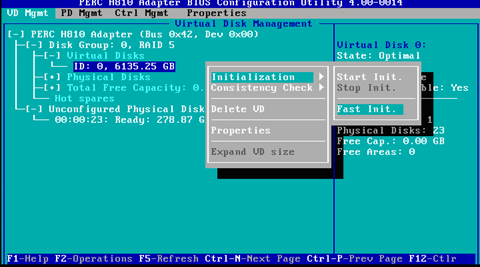
- After the drive is initialized, press Ctrl+N to move to the next page (Physical Disk Management).
- Select disk 23, press F2, select Make Global HS, and then press Enter.
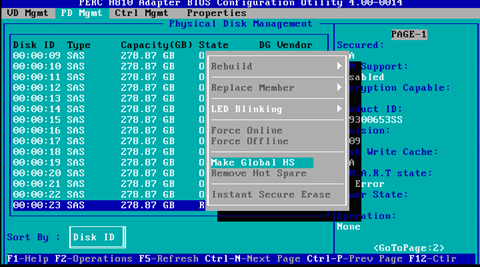
- Press Esc to exit the configuration utility, and then press Ctrl+Alt+Del to reboot when prompted.
Windows Disk Configuration for an XM or DP
- Open the Windows Disk Management console through Server Manager, or type diskmgmt.msc in the search box.
- Initialize the disk as GPT, and then click OK.
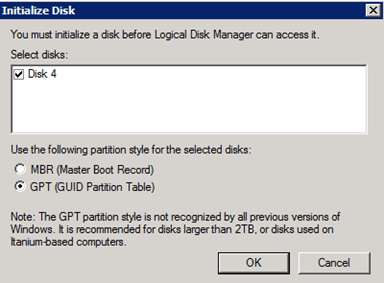
- Right-click the new disk, and then click New Simple Volume.
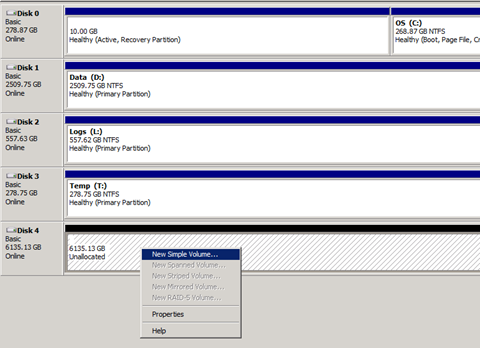
Choose a drive letter, provide a name, and then select the Perform a quick format check box.
E is recommended for an additional data drive and R is recommended for archive.
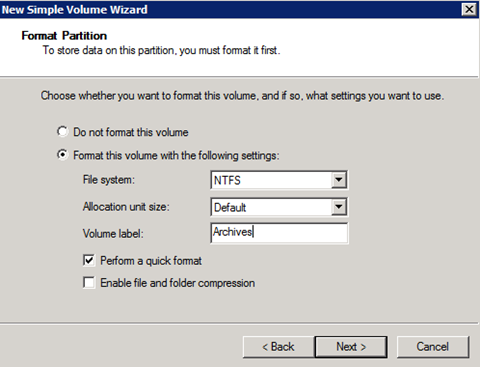
- Click Next.
LogRhythm Archive Configuration
- In the Client Console, open the Deployment Manager.
- Click the Data Processors tab, double-click the Data Processor on which you want to change the archive path, and then double-click Advanced.
- Change the ActiveArchivePath and InactiveArchivePath to the new drive.
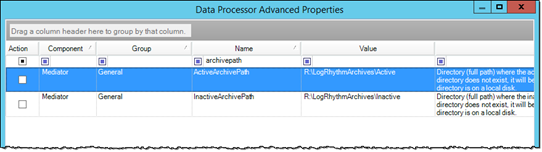
- With the LogRhythm services stopped, copy the archives to the new location:
- Start > Run > cmd.exe
- Xcopy D:\LogRhythmArchives\*.* R:\LogRhythmArchives\ /s /h /e /o /k
- Start the LogRhythm services.
Configure the Array for a PM
For a PM appliance, the array is configured for maximum performance. The 24 drives in the storage array are configured to extend database, log, and temp storage as follows:
- Drives 0–17: RAID 10
- Drives 18–21: RAID 10
- Drives 22–23: RAID 1
Configure Drives with the BIOS Configuration Utility
To configure the array using the BIOS-based configuration utility, do the following:
- Turn the system on. While the system is booting, the message Press <Ctrl><R> to Run Configuration Utility appears.
- Press Ctrl+R and wait for the configuration utility to load.
- After the utility loads, select the newly installed PERC adapter, and then press Enter.
The Virtual Disk Management screen appears.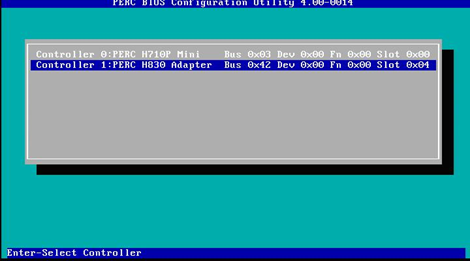
- With the top level selected, press F2, select Create New VD, and then press Enter.
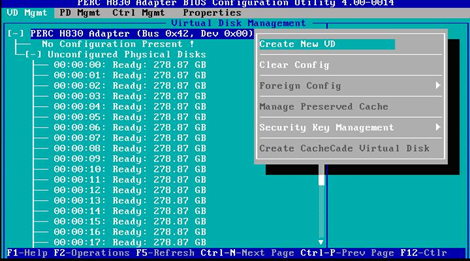
- Select RAID-10 for the RAID Level.
- Enter 6 for PD per Span.
- Select disks 0–17 in the Physical Disks section.
- Press Tab until OK is selected, and then press Enter.
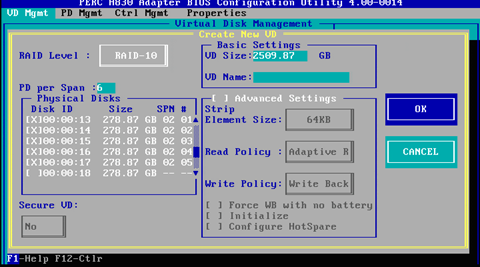
- To initialize the drive, select the new disk under Virtual Disks, press F2, select Initialization, select Fast Init, and then press Enter.
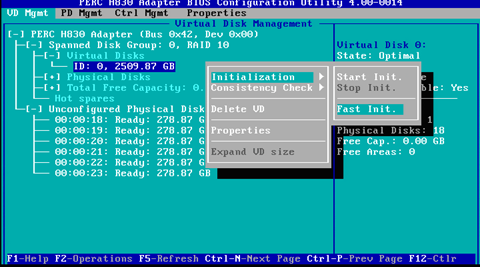
- Use the Up Arrow key to return to the top level, press F2, select Create New VD, and then press Enter.
- For the RAID level, select RAID-10.
- Set PD per Span to 2.
- Select disks 18–21 in the Physical Disks section.
- Press Tab until OK is selected, and then press Enter.
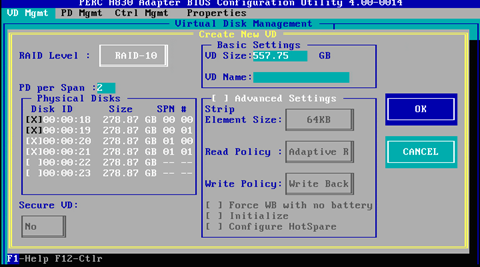
- To initialize the drive, select the newly created virtual disk, press F2, select Initialization, select Fast Init, and then press Enter.
- Use the Up Arrow key to return to the top level, press F2, select Create New VD, and then press Enter.
- Select RAID-1 for the RAID Level.
- Select disks 22 and 23 in the Physical Disks section.
- Press Tab until OK is selected, and then press Enter.
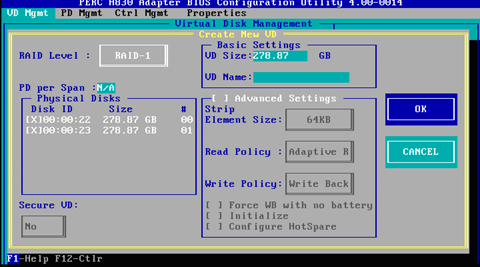
- To initialize the drive, select the newly created virtual disk, press F2, select Initialization, select Fast Init, and then press Enter. The fully configured array should look like this:
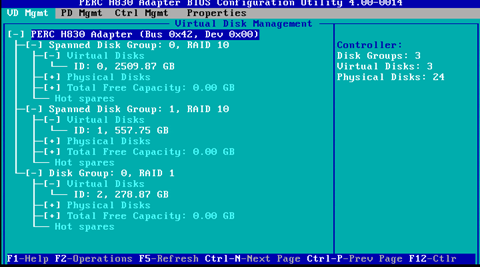
- Press Esc to exit the configuration utility, and then press Ctrl+Alt+Del to reboot when prompted.
Windows Disk Configuration
- Open the Windows Disk Management console through Server Manager, or type diskmgmt.msc in the search box.
- Initialize the disks as GPT, and then click OK.
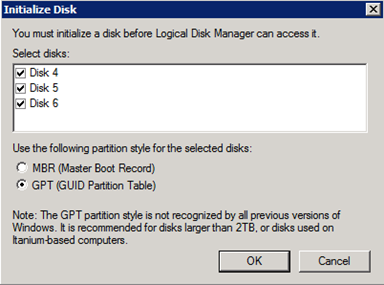
- Locate the unallocated drive with a capacity of approximately 2,509 GB (note: the drive order will vary). Right-click the unallocated drive, and then click New Simple Volume.
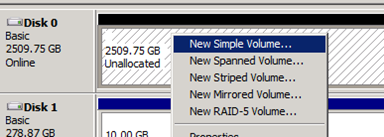
- Select the appropriate drive letter. If this is the second data drive, select E; for the third, select F; and for the fourth, select G.
- Set the Allocation unit size to 64K, provide a descriptive name (Volume label), and then select the Perform a quick format check box.
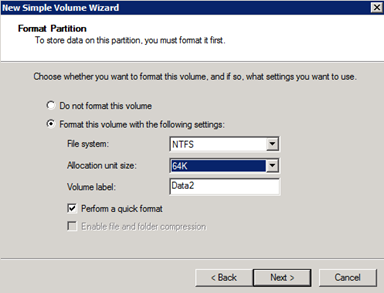
- Repeat the previous steps 3–5 for these drives:
- Logs (approx. 557 GB, drive letter M, N, or O)
- Temp (approx. 278 GB, drive letter U, V, or W)
- Browse to the new data drive, and then create a new folder called LogRhythm.
- Browse to the new logs drive, and then create a new folder called LogRhythm.
- Browse to the new temp drive, and then create a new folder called Temp.
Expand the Databases to the New Storage
Now that the storage has been attached and mapped to drive letters, additional data files can be created with the following steps in order to extend the databases to the new storage location.
- Log in to SQL Server Management Studio, and then expand the Databases folder.
- For each LogRhythm Database:
- Right-click the database, and then click Properties.
- On the left-side navigation panel, click the Files page.
- Click Add.
- Provide a descriptive name (Logical Name) for the new data file. In this example, the second data file is being created for the LogMart database, so it is named “LogRhythm_LogMart2”.
- Set the Initial Size. LogRhythm recommends setting the Initial Size to match the size of the first data file. In this example, the Initial Size would be 394496 MB.
- Configure Autogrowth to match the first data file.
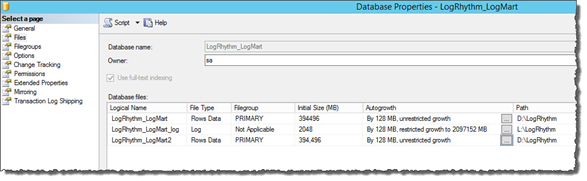
- Change the path to point to the LogRhythm directory on the data drive created in the previous step (E:\LogRhythm, F:\LogRhythm, or G:\LogRhythm).
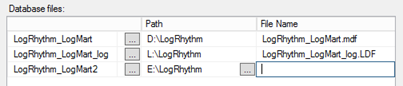
- The file name is created automatically. Click OK to save the change.
- Verify that the new file was created successfully by browsing to the file location.
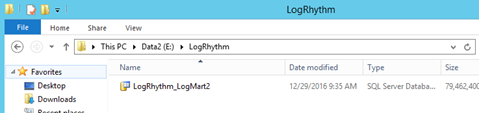
- Repeat these steps for each LogRhythm Database.
Expand TempDB to the New Storage
An additional data file must be added for TempDB.
- Log in to SQL Server Management Studio, expand the Databases folder, and then expand System Databases.
- Right-click tempdb, and then click Properties.
- Click the Files page on the left-side navigation panel.
- Click Add.
- Provide a descriptive name (Logical Name).
- Set the Initial Size. LogRhythm recommends setting the Initial Size to match the size of the first data file. In this example, the Initial Size would be 2048 MB.
- Configure Autogrowth to match the original tempdev file.

- Change the path to point to the Temp directory on the temp drive created in the previous step (U:\Temp, V:\Temp, or W:\Temp).
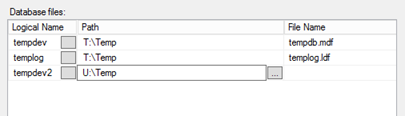
- The file name is created automatically. Click OK to save the change.
- Verify that the new file was created successfully by browsing to the file location.
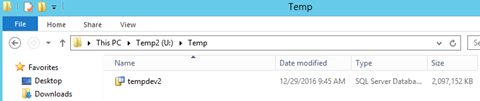
Move the Log Files
Additional log files provide no benefit to SQL Server. Therefore, rather than adding new log files, the existing files will be moved in order to best take advantage of the space and performance of the additional disk.
- On a PM, a different log file will be moved for each LR-SA device that is added.
- For the first LR-SA device, the log file for the LogRhythm_LogMart database will be moved to the new logs drive (M:\LogRhythm).
- For the second LR-SA device, the log file for the LogRhythm_Events database will be moved to the new logs drive (N:\LogRhythm).
- For the third LR-SA device (LR-PM7450 only in this configuration), the log file for the LogRhythm_Alarms database will be moved to the new logs drive (O:\LogRhythm).
You must determine the Database Name, Logical Name, and Current Path for each LogRhythm database log file on the system. In the following example, the log file for LogRhythm_LogMart will be moved.
Make sure to substitute the correct names based on the recommendations above.
- Log in to SQL Server Management Studio, and then click New Query.
Copy the following query, paste it into the query window, and then click Execute.
CODEselect d.name as 'Database Name', m.name as 'Logical Name', m.physical_name as 'Current Path' from sys.master_files m inner join sys.databases d on (m.database_id = d.database_id) where m.type = 1 AND d.name like 'LogRhythm%'The necessary information appears for each log file.
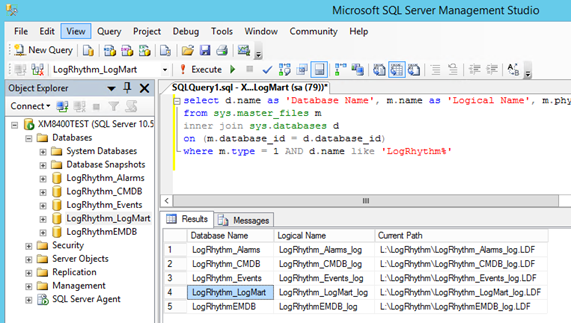
The syntax for the move command is:CODEALTER DATABASE Database Name MODIFY FILE (NAME='Logical Name', FILENAME='New Path')For this example, where the LogRhythm_LogMart log file will be moved to the new M: drive, the command is:
CODEALTER DATABASE LogRhythm_LogMart MODIFY FILE (NAME='LogRhythm_LogMart_log', FILENAME='M:\LogRhythm\LogRhythm_LogMart_log.LDF')The following message will be displayed if the move is successful:

- Stop the SQL service and move the log file from the L: drive to the new location (in this example, M:).
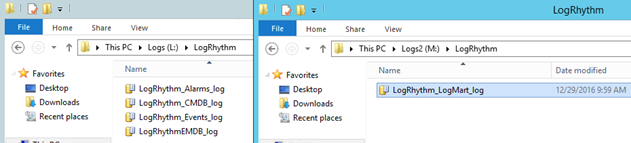
- Start the SQL service.
Appendix A: Drive Letter Reference
Drive Letters by Configuration
Storage Array | 1 x Index | 1 x Archive | 2 x Index | 3 x Index |
|---|---|---|---|---|
LR-XM4500 | - | C, D, L, S, R, T | - | - |
LR-PM5500 | C, D, E, L, M, T, U | - | C, D, E, F, L, M, N, T, U, V | - |
LR-XM6500 | - | C, D, L, S, R, T | - | - |
LR-PM7500 | C, D, E, L, M, T, U | - | C, D, E, F, L, M, N, T, U, V | C, D, E, F, G, L, M, N, O, T, U, V, W |
| LR-XM8500 | - | C, D, L, S, R, T | - | - |
| LR-DP7500 | - | C, D, S, R | - | - |
Appendix B: Configuration Options on PM Appliances
LR-PM5500
When an LR-SA is added to the PM5400, additional data files are created for each database on the E: drive, and also for TempDB on the U: drive. The LogMart log file is moved from the L: drive to the M: drive.
When a second LR-SA is added to the PM5400, additional data files are created for each database on the F: drive, and also for TempDB on the V: drive. The Events log file is moved from the L: drive to the N: drive.

LR-PM7500
When an LR-SA is added to the PM7400, additional data files are created for each database on the E: drive, and also for TempDB on the U: drive. The LogMart log file is moved from the L: drive to the M: drive.
When a second LR-SA is added to the PM7400, additional data files are created for each database on the F: drive, and also for TempDB on the V: drive. The Events log file is moved from the L: drive to the N: drive.
When a third LR-SA is added to the PM7400, additional data files are created for each database on the G: drive, and also for TempDB on the W: drive. The Alarms log file is moved from the L: drive to the O: drive.