Configure the Event Hub Beat Using MSI on Azure VM
To configure the Event Hub Beat using Managed Service Identity:
- In your Azure Portal, click Virtual machines and select the one you wish to configure.
- In the menu on the left, click Identity.
- If the machine is not turned on, set it to On and click Save.
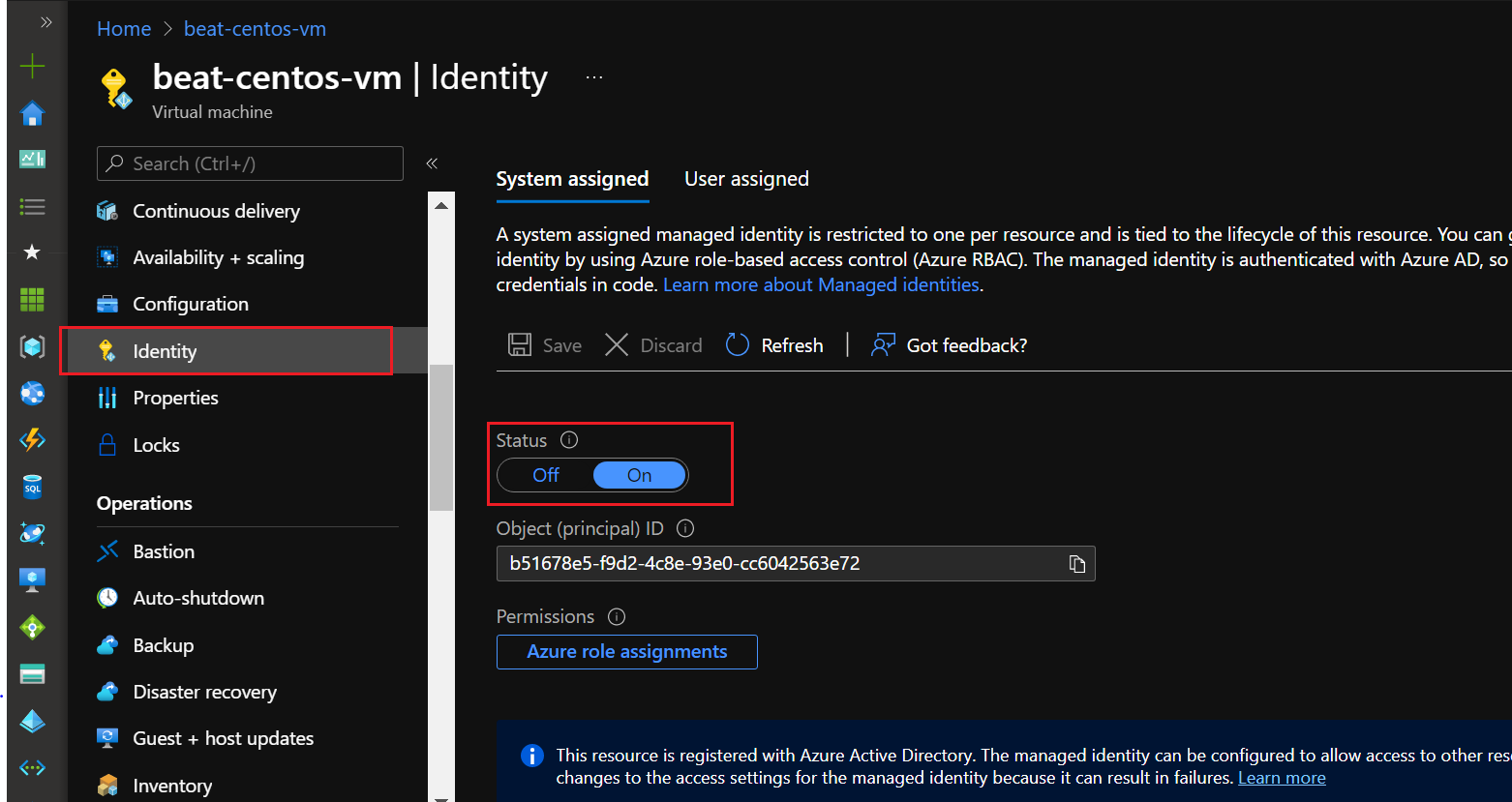
- Return to All Services, go to Event Hubs, and select the one you wish to configure.
- In the menu on the left, click Access Control (IAM).
Click Add, Add role assignment, and then the Add a role assignment tile.
If this option is not available to you, you do not have the correct permissions to add a role.
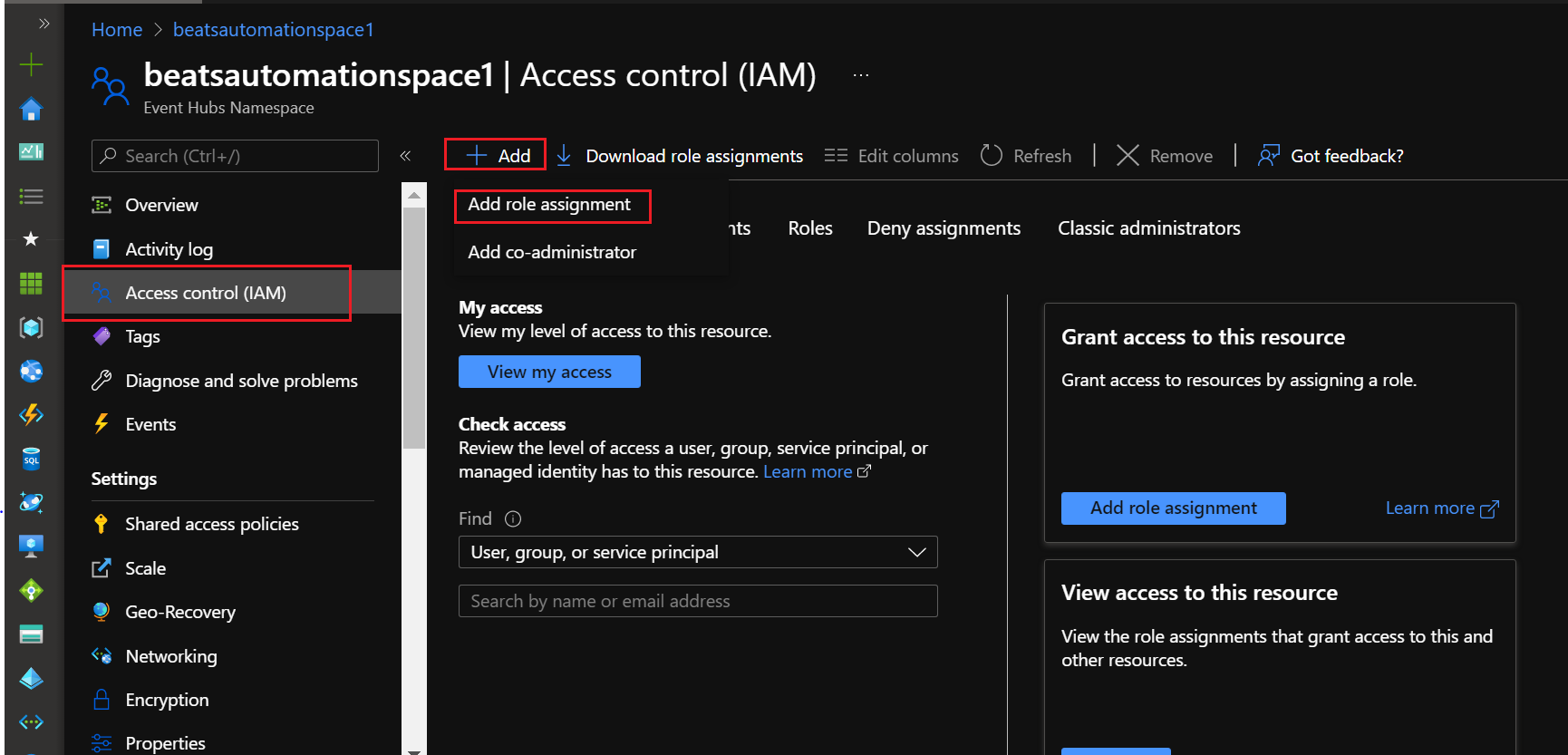
- Perform the following steps to add an Azure Event Hubs Data Receiver role assignment:
- Select Azure Event Hubs Data Receiver and click Next.

- Select Managed Identity, then click Select members.
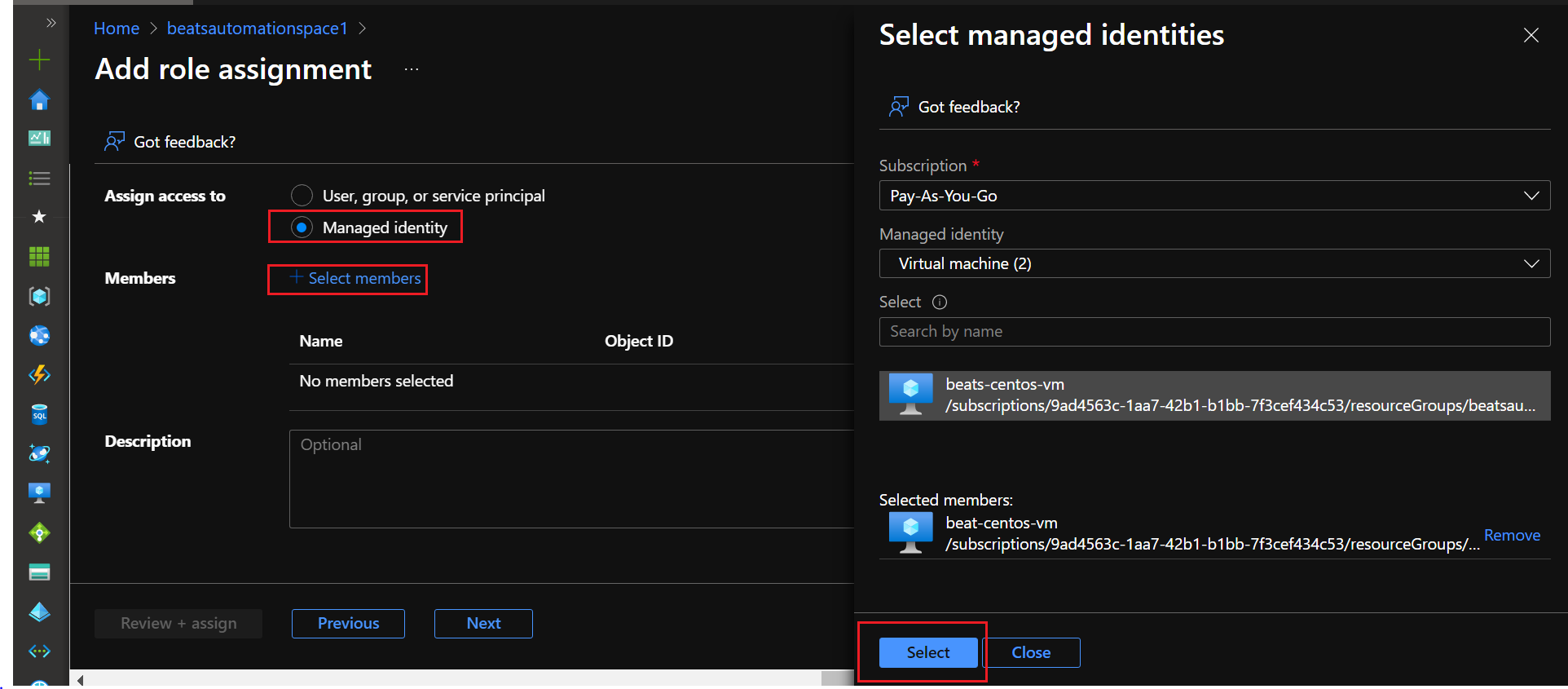
- From the Subscription drop-down menu, select Pay-As-You-Go.
- From the Managed Identity drop-down menu, select Virtual machine.
- In the Select field, enter the name of your virtual machine.
- Click on your virtual machine's name when it appears, and then click the Select button.
- The Added Virtual Machine displays as shown:
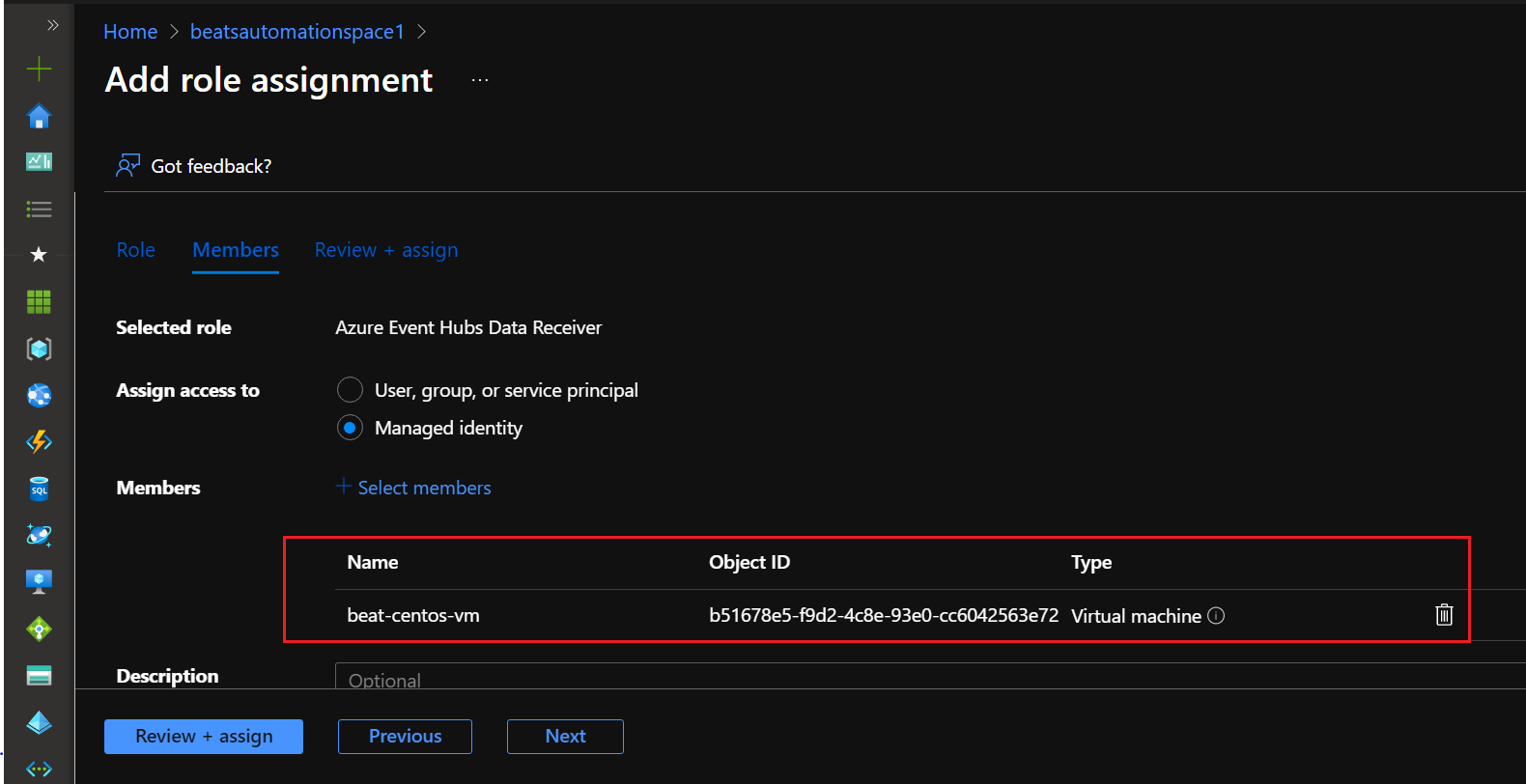
- Click Next, and then click Review + assign.

- The following message appears after successfully adding the role:

- Select Azure Event Hubs Data Receiver and click Next.
- Return to All Services, go to Storage accounts, and select the one you wish to configure.
- In the menu on the left, expand Settings, and then click Configuration.
- Under Allow storage account key access, click Enabled.
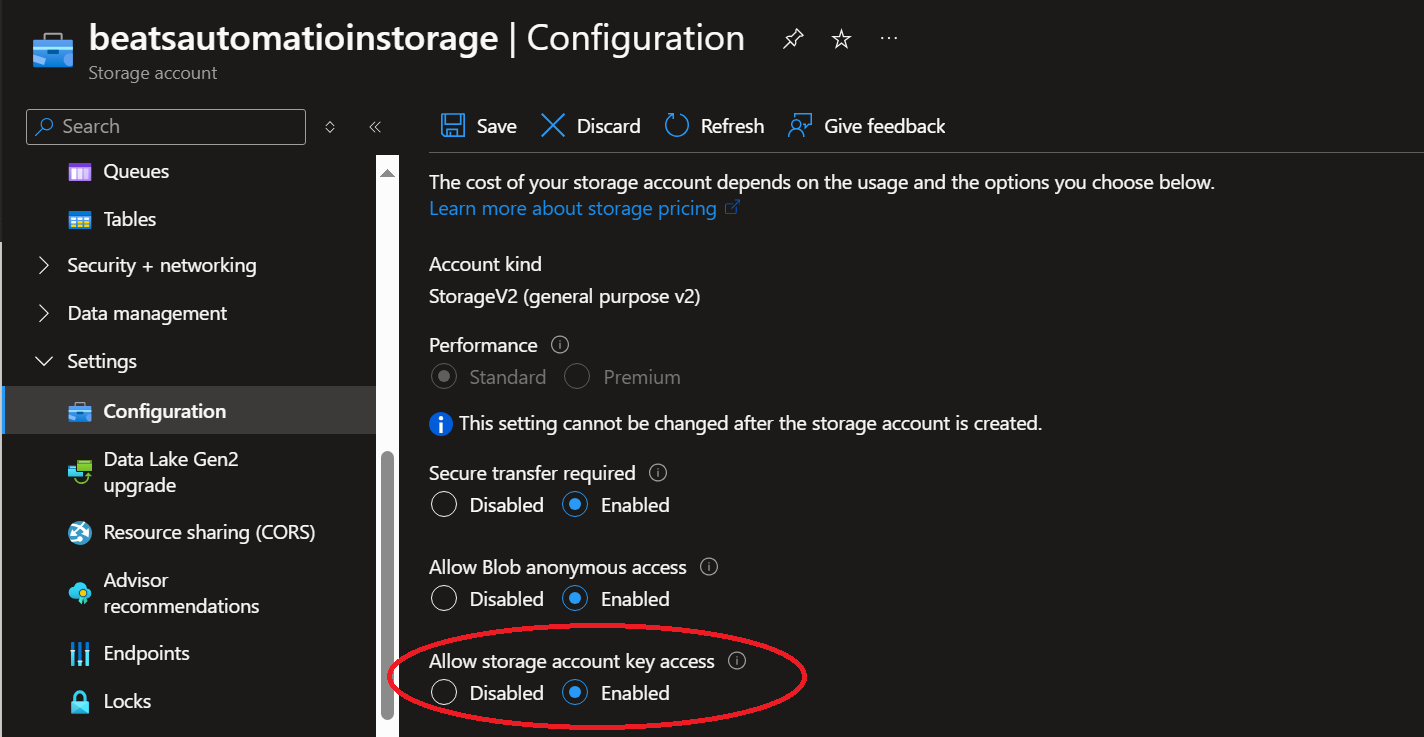
In the menu on the left, click Access Control (IAM).
Click Add, Add role assignment, and then the Add a role assignment tile.
If this option is not available to you, you do not have the correct permissions to add a role.
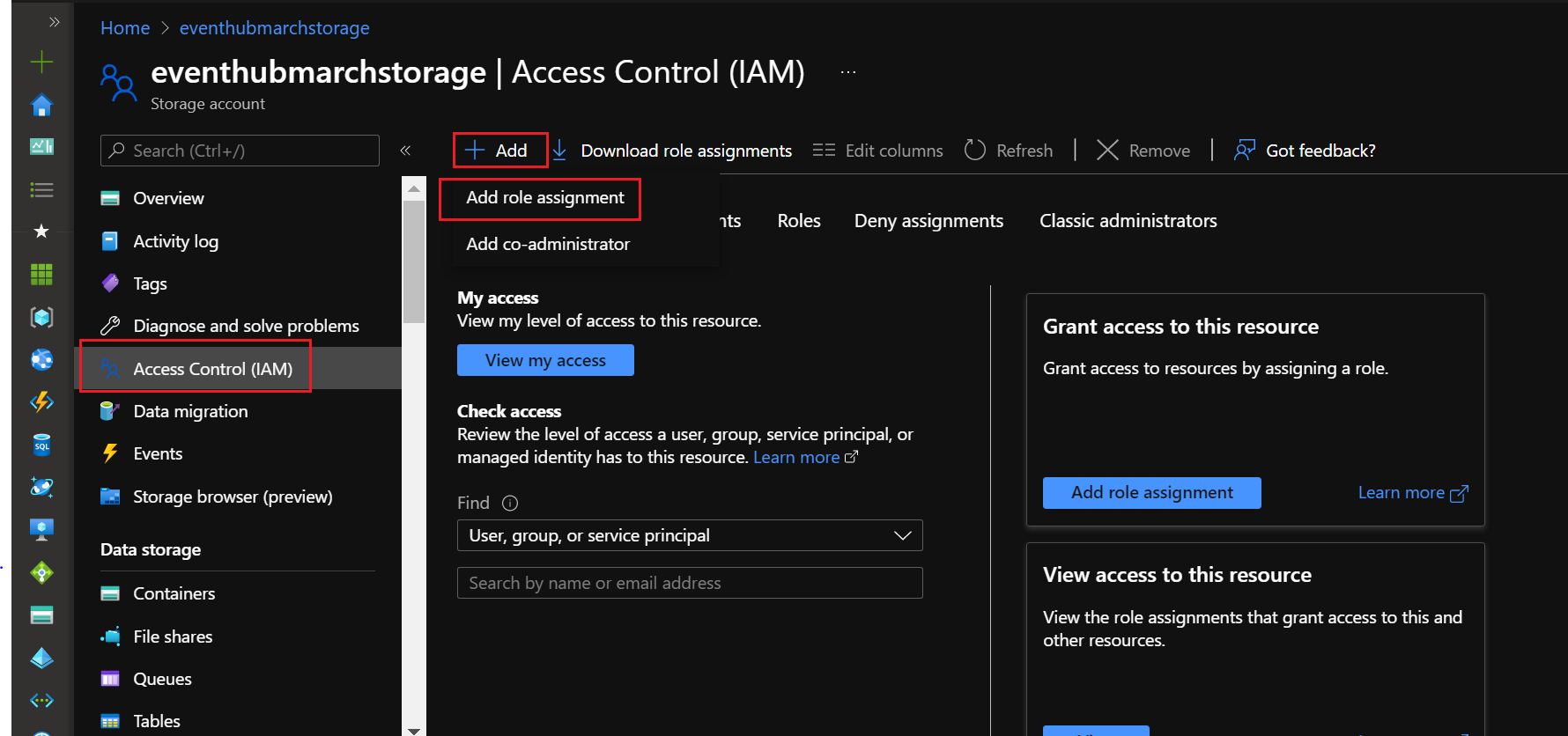
Perform the following steps to add a Contributor role assignment:
- Select Contributor and then click Next.
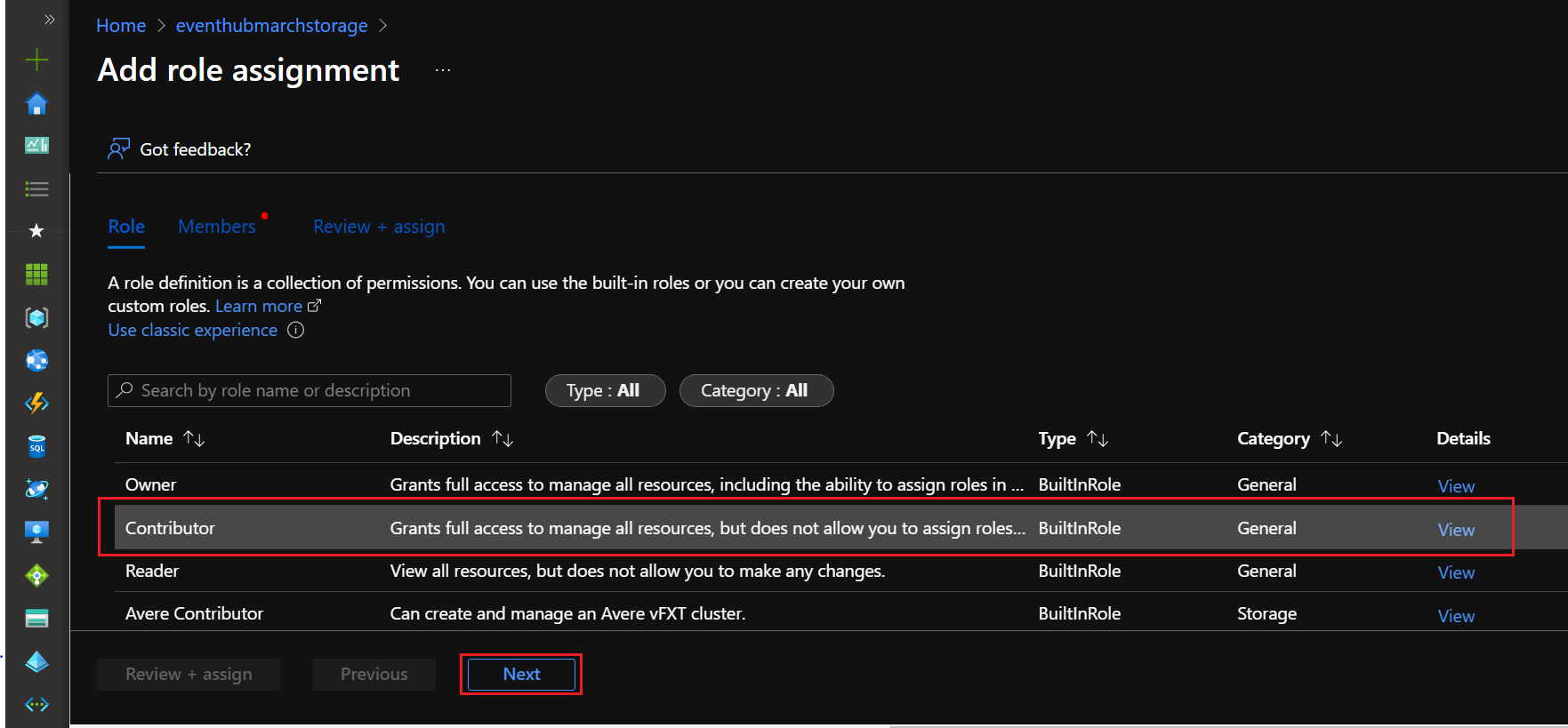
- Click on Managed Identity, then click Select members.
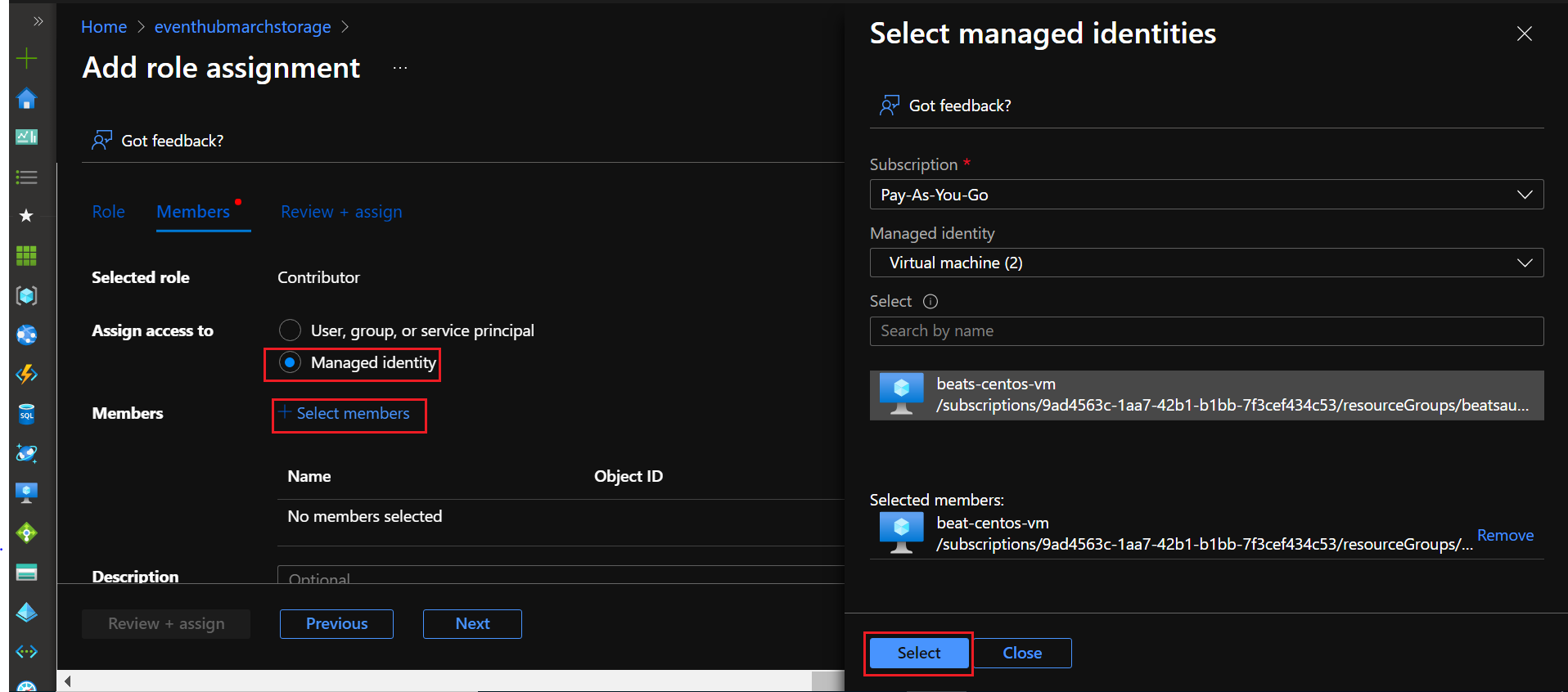
- From the Subscription drop-down menu, select Pay-As-You-Go.
- From the Managed Identity drop-down menu, select Virtual machine.
- In the Select field, enter the name of your virtual machine.
- Click on your virtual machine's name when it appears, and then click the Select button.
- The added virtual machine displays as shown:
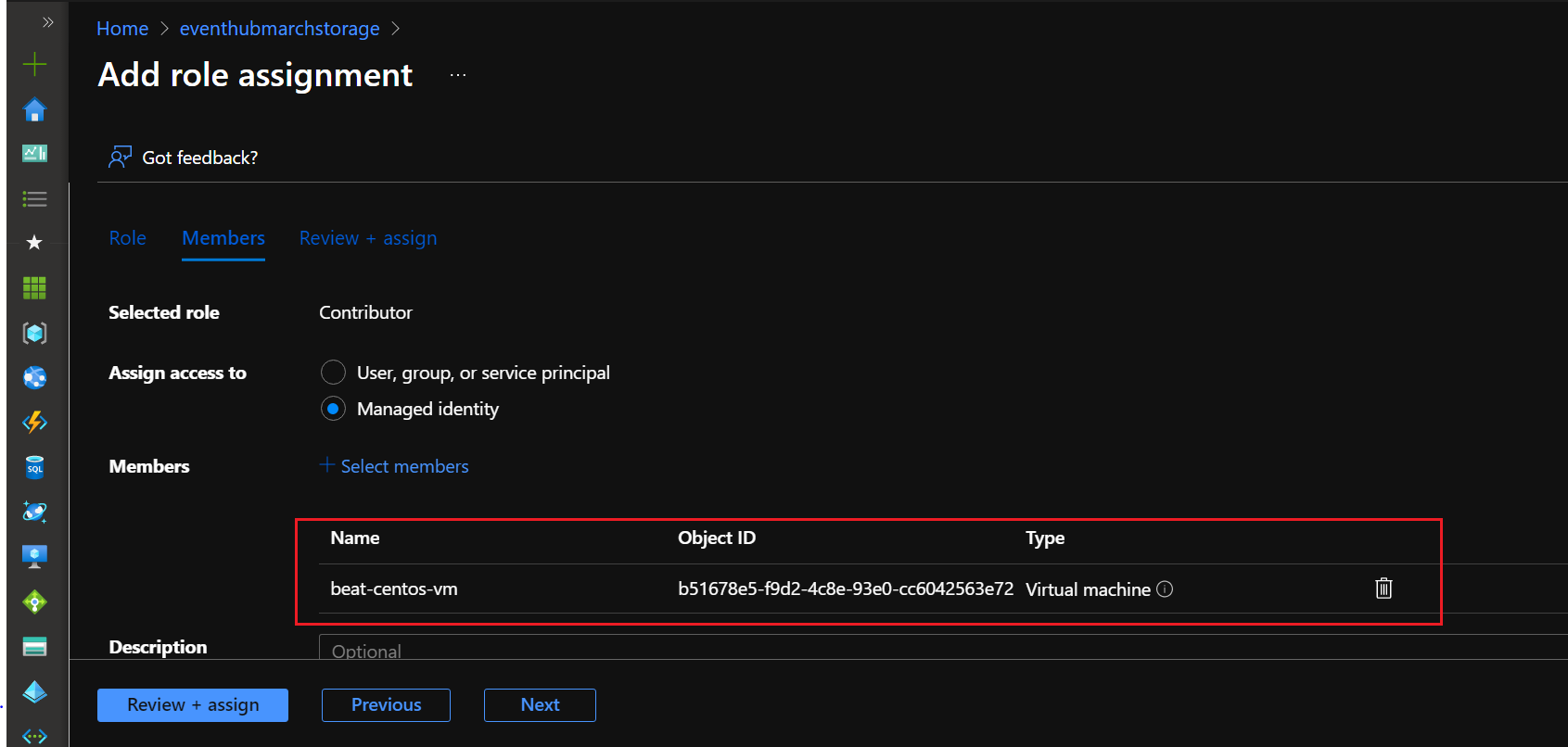
- Click Next, then click Review + assign.

The virtual machine is displayed as a Contributor as shown below: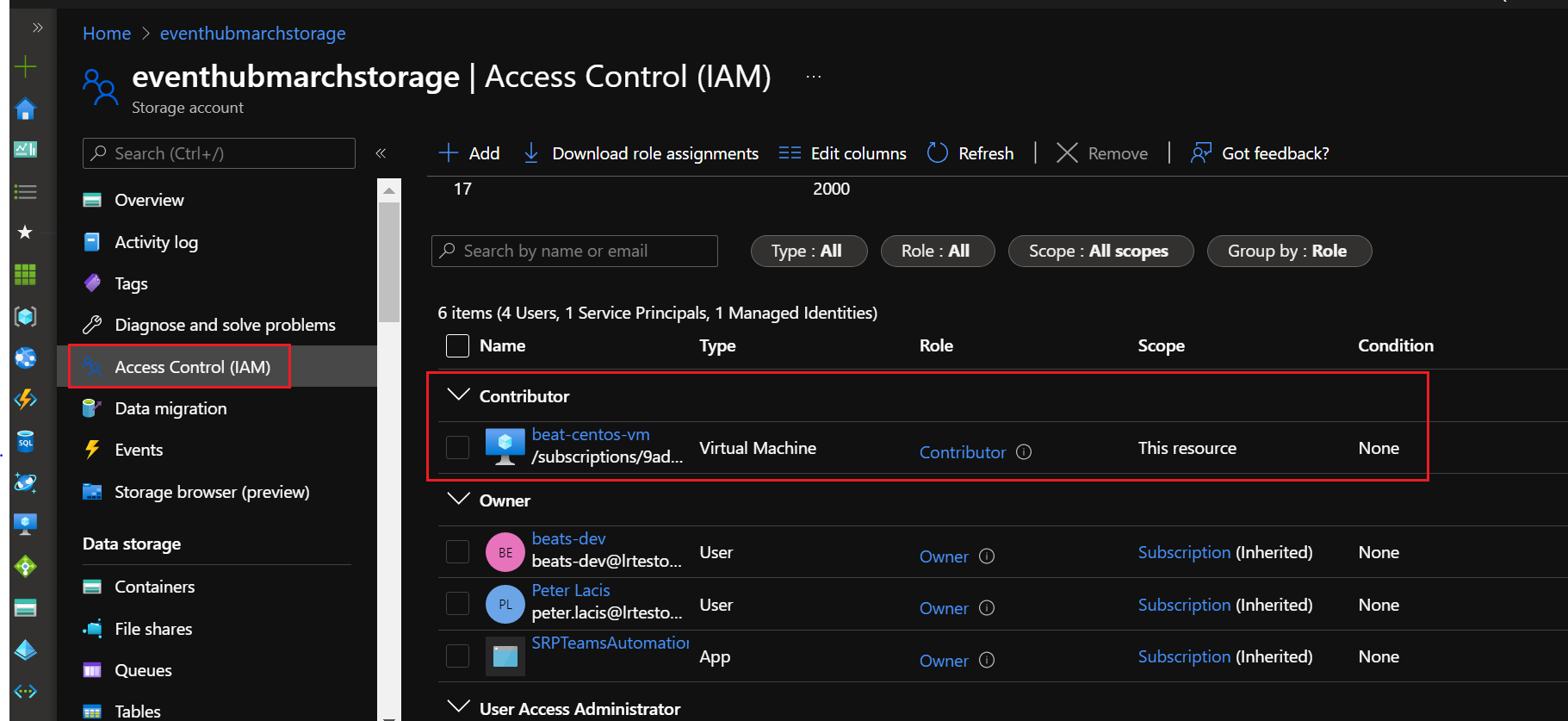
- Select Contributor and then click Next.
